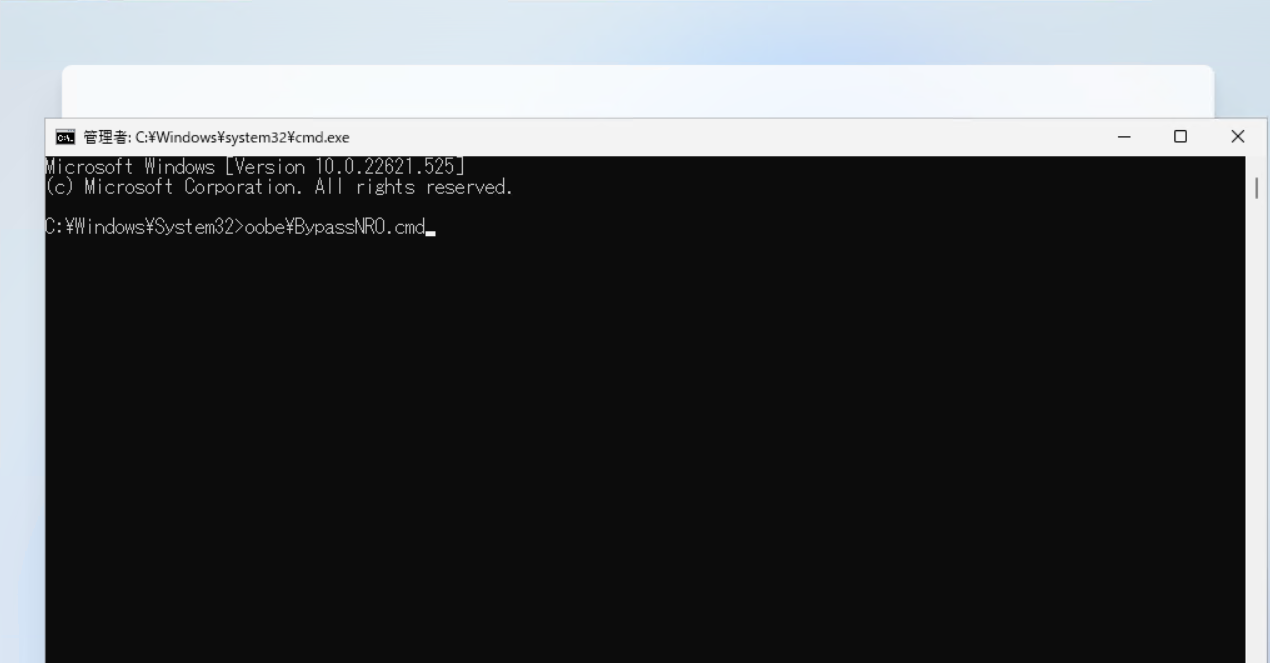Windows 11 ProでMicrosoftアカウント入力をスキップする方法をまとめました。
Windows 11からMicrosoftアカウントが必須に
Windows 11 22H2からPro、Homeエディション問わず、セットアップ時にインターネット接続とMicrosoftアカウント入力が必須になりました。
Windows 10の仕様とは異なるため、セットアップ時にMicrosoftアカウント入力をスキップしてローカルアカウントを作成するには工夫が必要です。
アーザスBlog
https://a-zs.net/win1122h2_setup_maccount
2022.06.30

Windows 11 Proのセットアップ時にMicrosoftアカウントとインターネット接続が必須に
今年10月ごろにリリースされる最新のWindows 11 22H2(Windows 11 22H2 Build 22621)以降から、Windows 11 Homeに続き、Proのセットアップ時にもMicrosoftアカウントとインターネット接続が必須となりました。これまではWindows 11 Proであればローカルアカウント作成を選択することでMicrosoftアカウントの入力をスキップすることができましたが、Windows 11 22H2以降のキッティングでは今までの方法に少し工夫が必要になりそうです。情報元Windows 11 will soon force you to make a Microsoft account, but there's a bypassAnn...
プロビジョニングでもMicrosoftアカウント入力はスキップ可能
実はプロビジョニングでもMicrosoftアカウント入力をスキップ可能です。
アーザスBlog
https://a-zs.net/provisoning_win11_kitting
2023.06.02

[Windows 11]プロビジョニングでキッティングする方法
Windows 11をWindows 10と同じ方法でプロビジョニングを使ったキッティングができるか実際のデバイスを使って検証しました。プロビジョニングを使うとローカルアカウント作成も簡単ですし、Windows 11から必須となったMicrosoftアカウント入力をスキップすることができます。クローニングを使ったWindows 11のキッティングはこちらWindows 11のキッティング情報はこちらプロビジョニングパッケージ検証環境パッケージ適用環境 OS:Windows 11 22H2 Pro デバイス:Thinkpad L13使用したプロビジョニングの方法基本的にWindows 10と同じ方...
Windows 11 Homeの方法はこちら
Windows 11 Homeのスキップ方法はこちらを参照して下さい。
アーザスBlog
https://a-zs.net/win11pro_setupmsaccount/#Microsoftアカウントの入力はスキップできる?202231追記
2022.02.21

Windows 11 Proのセットアップ時にMicrosoftアカウントが必須になる可能性
「Windows 11 Insider Preview Build 22557」のリリースノートにて、今後Windows 11 Proのセットアップ時にMicrosoftアカウントが必須となる可能性が明らかになりました。もし今後のリリースでこの設定が適用された場合、PCをキッティングする際には一工夫必要になると思われます。(2022/3/1更新)「Microsoftアカウントの入力はスキップできる?」に追記情報元Announcing Windows 11 Insider Preview Build 22557 _ Windows Insider BlogInstalling Windows 11 Pro Now Requires a Microsoft AccountWindows 11 Insider Previewビルド2...
Microsoftアカウント入力を回避する方法
1.事前にインターネット接続を切っておき、セットアップを以下の画面まで進めます。
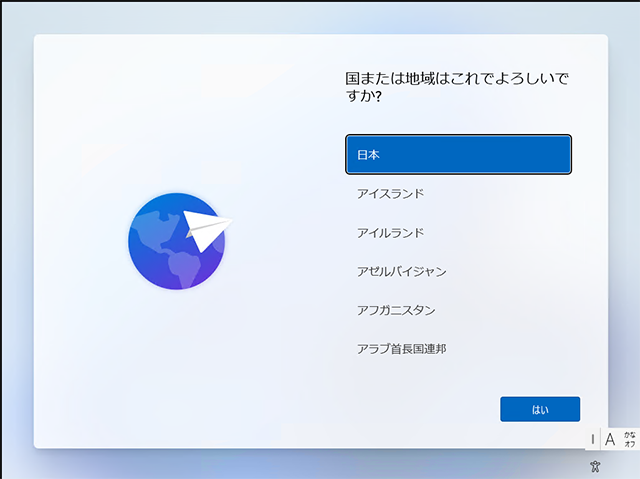
2.「Shift+F10」でコマンドプロンプトを管理者で開き、以下のコマンドを実行します。
一部のノートパソコンでは「Shift+F10」が機能しない場合はUSBキーボードを接続してください
oobe\BypassNRO.cmd
3.コマンド実行後、自動的に再起動します。
4.再起動後は1.の画面に遷移しますので、そのまま「ネットワークに接続しましょう」画面まで進めます。
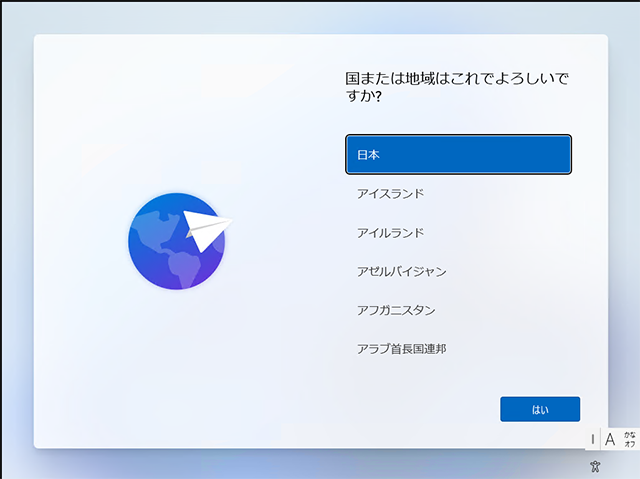
5.「ネットワークに接続しましょう」画面まで進んだら、「インターネットに接続していません」をクリックします。
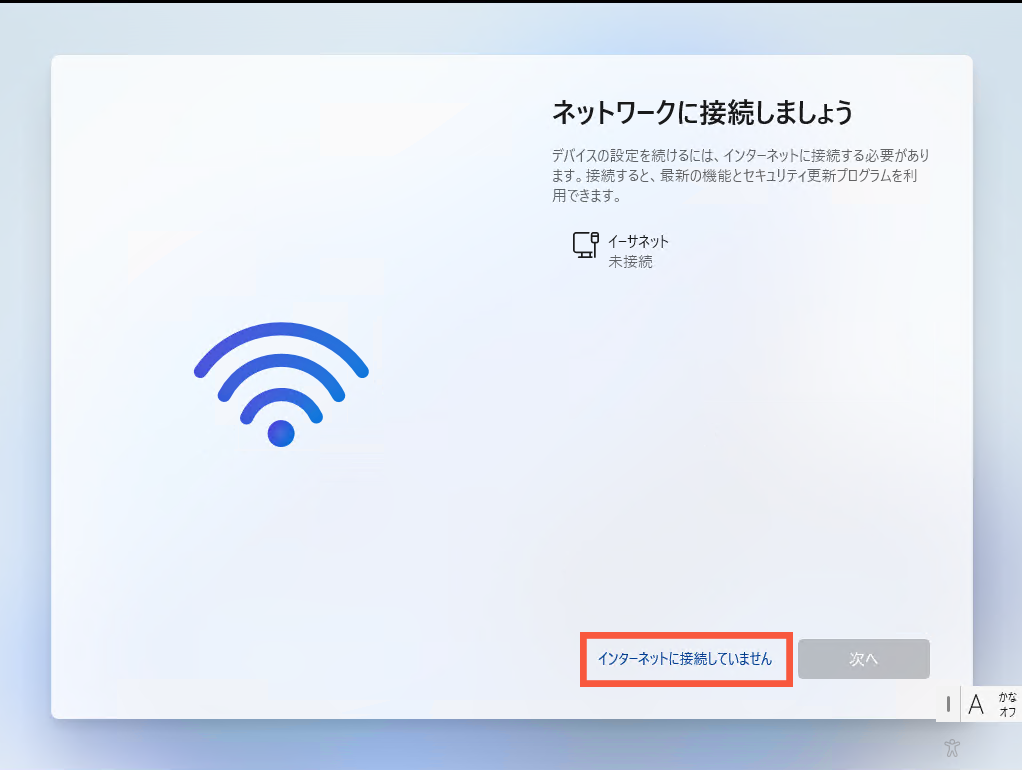
6.「今すぐ接続して、デバイスをすぐに使い始めましょう」画面の「制限された設定で続行」をクリックします。
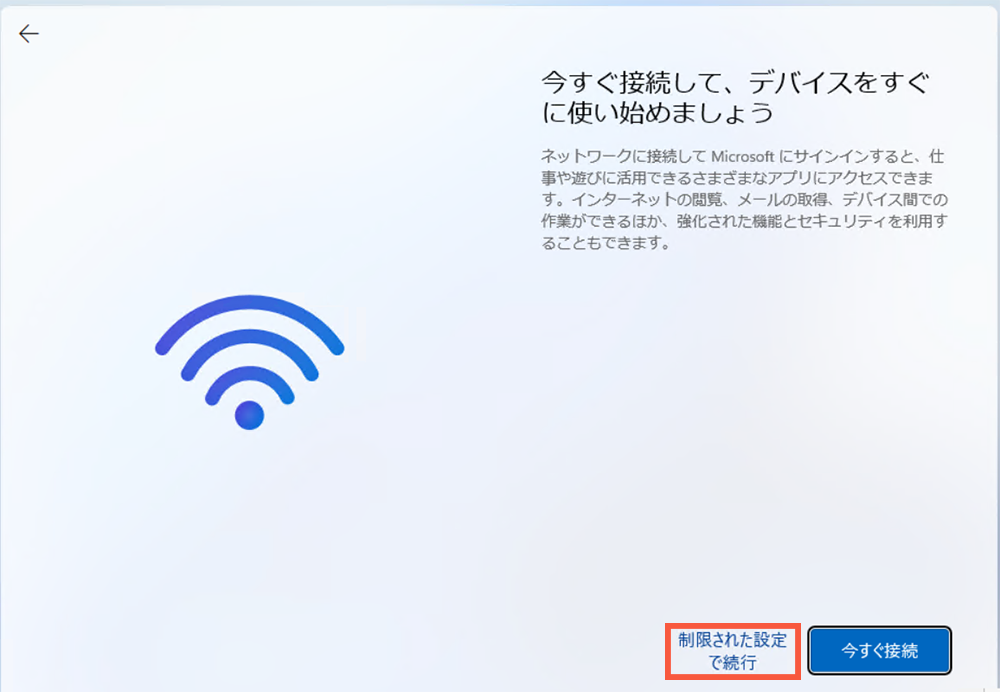
7.「このデバイスを使うのは誰ですか?」画面で任意の名前(ローカルアカウント名)を入力して「次へ」をクリックし、設定終了まで進めます。
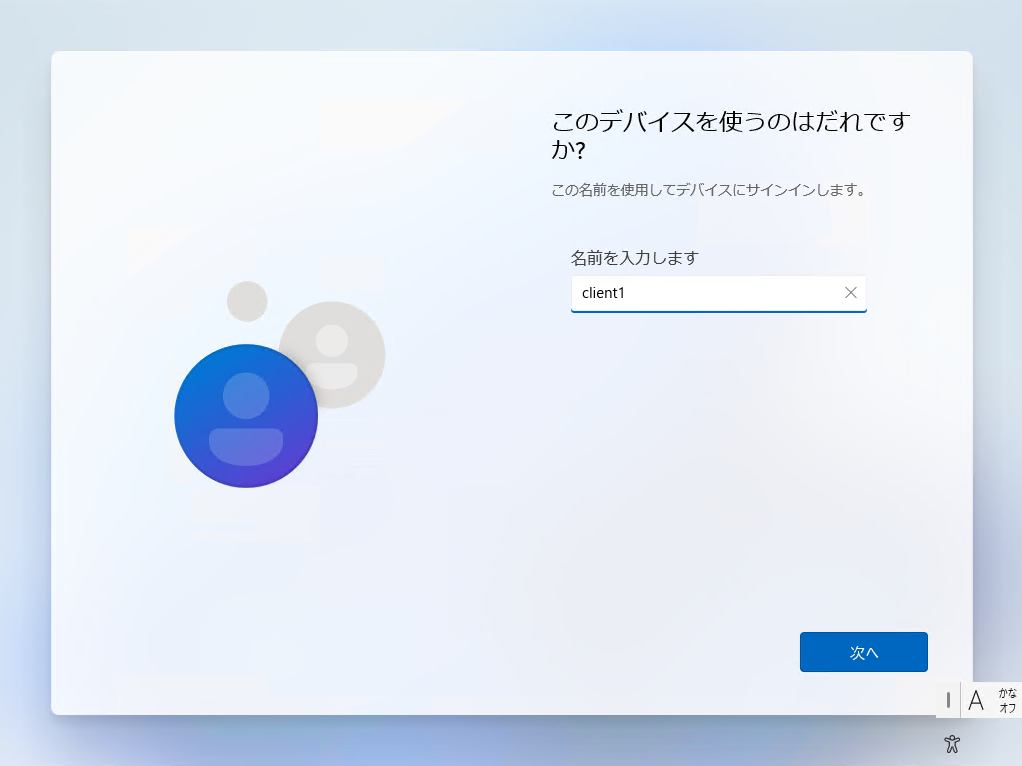
8.再起動後、セットアップ時に作成したローカルアカウントでログインできました。