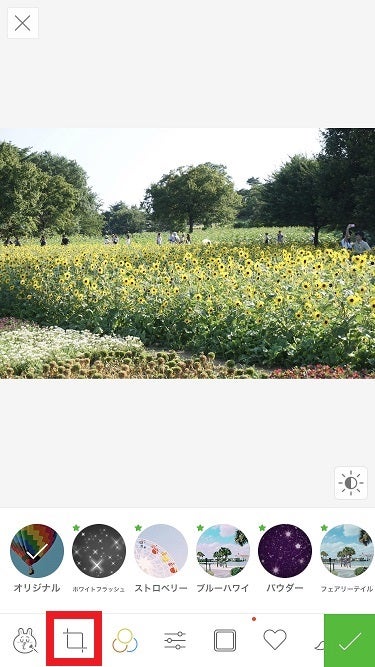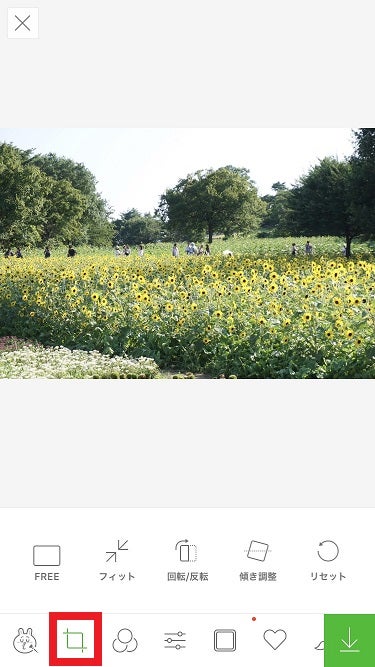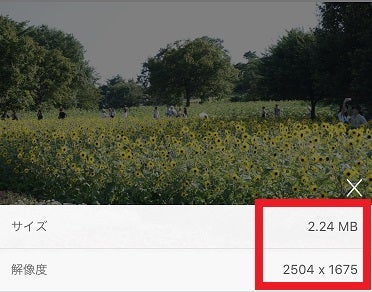こんにちは。
写真整理アドバイザーのきりゅうあやこです。
高画質できれいに撮影できるスマホが
増えてきましたね。
「いい画質で撮影したい」人のためだと
思います。
参考記事:お気にいりの写真は、ぜひ高画質で共有してください。
ですが、なんでもかんでも
高画質の写真にしてしまうと
スマホ作業中に問題が
起こることもあります。
▲「メールで写真を送受信するのに時間がかかる」
▲「画像データが大きすぎて、メールに添付できない」
▲「スマホの容量(ストレージ)がすぐいっぱいになる」
単なるメモとして撮影した写真を
共有したいだけなのに・・・
高画質になってしまっていて送れない・・・
長期間保存しておきたいわけでもない・・・
先日の講座でもご質問いただきました。
「画像が重たくてメール添付できません。どうしたらいいですか?」
ごくごく普通のメモ写真などを
スマホで撮影・共有するには
◆そもそもカメラの画質設定を低くする
もしくは
◆「画像圧縮」をするのがいいと思います。
カメラの画質を低くするのは
スマホのカメラの設定を変えればいいのですが
毎回毎回設定を変更するわけには
いかないと思います。
必要なときに「画像圧縮」をして
保存しておくことをオススメします。
【画像圧縮をするメリット】
◎「メールで写真を送受信するときの時間が短縮される」
◎「スマホやパソコン内で画像データの占有量が削減されるため、空き容量(ストレージ)を捻出できる」
◎「ブログ・ホームページ・エクセル・ワードなどの閲覧・編集のスピードが早くなる」
などの効果があります。
つまり
データを軽くして
ストレスのない作業ができます。
高画質で保存しておきたい写真と
画像圧縮してもいい写真を
分けられたらいいですね。
【パソコンで画像を圧縮したい場合】
たいていのパソコンに標準装備されている
「ペイント」を使って
「サイズ変更」すれば
簡単に圧縮できます。
【スマホだけで画像データを圧縮したい場合】
写真を加工できるアプリを使います。
その中に『トリミング』機能があれば
それを使ってください。
(※トリミングとは、画像の不要な部分を取り除くことです)
ほんの少しでも『トリミング』すればその分データは小さくなります。
例:「LINE カメラ」アプリの場合
①「アルバム」を選択します。
②加工したい写真を選択すると、下に3つのマークと「編集」ボタンがでてきます。
③「編集」ボタンを選択します。
④左から2番めの「トリミングマーク」を
選択します。
⑤トリミングボタンが緑色に変わります。
⑥写真の四隅にある矢印を使って
必要なところを残して小さくします。
⑦右下の保存ボタンを選択し、完了します。
ここまですれば画像は小さくなっています。
データの大きさを確認する方法はこちらです↓
①「写真」を選択します。
②一番左端の「情報」ボタンを選択します。
③するとデータの大きさがわかります。
↓これは元の画像データ
↓「トリミング」加工した写真
比較すると
データが小さくなっていることがわかります。
もっとトリミングすれば
もっと小さい画像データになります。
以上が「LINE カメラ」を使った圧縮方法のご紹介でした。
他に考えられる簡単な圧縮方法としては・・・
「LINE」アプリを使ってみるのも
一つの方法です。
「LINE」で写真を送信すると
画像データを勝手に圧縮します。
つまり、この方法を逆手にとり、利用します。
「LINE」で自分だけのグループを作って
自分宛てに画像送信する。
自分宛てに自分から届いた画像を保存して
メール等で共有できます。
(興味のある方は、
「LINEで1人グループを作る方法」で
検索してみてくださいね)
用途に合わせて適度なサイズにして
使えるといいですね。
Sさん、ご質問ありがとうございました!