しかしながら従来のデスクトップやノートパソコンユーザーからすれば、マウスによる操作性が良くないとして今一つとっつきにくいものとなっていました。
そういう声を多く受け、Windows8.1をご利用の多くの方が既にご存知のようにマイクロソフト社はWindows8.1 Update1でマウス使用時の操作性が向上するべく修正を実施しました。
その一環としてストアアプリにタイトルバーと「最小化」、「閉じる」ボタンが付きました。
これらは普段は隠れていますが、ストアアプリ起動時とカーソルを画面上部に合わせると表示される様になっています。

このタイトルバーの右端には「閉じる」ボタンが表示されており、このボタンをクリックするとストアアプリ画面が閉じます。

この機能はWindows8.1のスタート画面に表示されているストアアプリ全てに共通した設定になっています。
確かにマウスでWindows8.1を操作している方からすれば、便利な機能の追加です。
が、しかし…
このストアアプリに表示される「閉じる」ボタンは従来のWindowsアプリケーションの「閉じる」ボタンのように起動中のプログラムを終了させるものではありません。
画面下部へのストアアプリのスワイプも起動中のプログラムを終了させるものではありません。
あくまでも表示されているストアアプリの画面を閉じ、デスクトップ画面やスタート画面に戻るためのボタンです。
これらはの操作では単にストアアプリが見えなくなっただけで、プログラムとしては終了していないのです。
ストアアプリとWindowsアプリケーションの「閉じる」の違いを簡単に説明すると…
| ストアアプリ |
:画面表示を閉じる |
| Windowsアプリケーション |
:画面表示を閉じ、アプリケーション(プログラム)を終了する |
ということになり、基本的な機能が大きく異なることになります。
これはWindows8以降、ストアアプリの基本的な「閉じる」という概念なのです。
実際にストアアプリのタイトルバーに表示された「閉じる」ボタンを使用しWindowsストアアプリを終了させ、その後タスクマネージャーを起動させてみると、閉じたはずのストアアプリが表示されていることが確認できます。
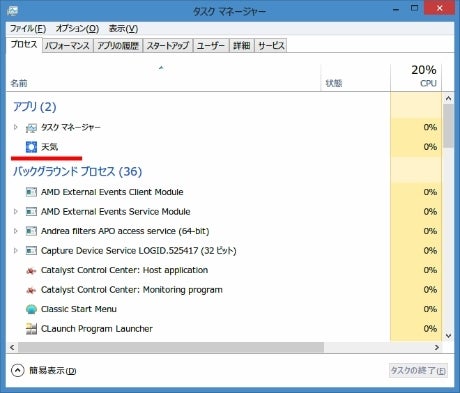
このようにタスクマネージャーに表示されているということは、アプリケーションは起動している状態になっているということです。
しかも「バックグラウンドプロセス」ではなく、「アプリ」の中に表示されていますので、絶賛稼働中のプログラムということになります。
このタスクマネージャーに表示されている「アプリ」と「バックグラウンド プロセス」「Windowsプロセス」を簡単に説明すると
| アプリ |
本来は「フォアグラウンド プロセス」と呼ばれるもの。 WindowsのようなマルチタスクOSは複数のプログラムを並行して実行できますが、その際にユーザーが操作対象としているプログラムの総称でもある。 主にユーザーが自身の意志で起動させ、何らかの処理を行うために起動させたものです。 ここに表示されているプロセスはユーザーからの次の指示を待っている、いわゆる「待機状態で起動している」事を示しています。 |
| バックグラウンド プロセス |
システムの背後で動作するプログラムのこと。 WindowsのようなマルチタスクOSは複数のプログラムを並行して実行できますが、その際にユーザーが操作対象としないプログラムの総称でもある。 主にOSが自身の補助作業をするプログラムを自動的に起動させています。 ここに表示されているプロセスは画面上のタスクバーにアイコンとして表示されており、ユーサーの支持に関係なく常に動作しています。 代表的なバックグラウンドプロセスとして、アンチウィルスソフト等のセキュリティツールや、日本語入力システムが挙げられます。 |
| Windows プロセス |
本来は「システム プロセス」と呼ばれるもの。 OSが動作するために必要な基本プロセスのこと。 そのため不用意にこのWindowsプロセスを終了させると、次回パソコン再起動までネットワークに繋がらなくなったり、印刷ができなくなる等の様々は症状が発生します。 |
【今回のポイント -パソコン用語-】
「プロセス」とは
「プロセス」とは
OSからメモリ領域などの割り当てを受け、処理を実行しているプログラムのこと。
プロセスは必要に応じて別のプロセスを起動することができます。
起動させた側のプロセスを親プロセスと呼びます。
起動された側のプロセスを子プロセスと呼びます。
これらプロセスを終了させることで、割り当てられていたメモリ領域などが開放される。
プロセスは必要に応じて別のプロセスを起動することができます。
起動させた側のプロセスを親プロセスと呼びます。
起動された側のプロセスを子プロセスと呼びます。
これらプロセスを終了させることで、割り当てられていたメモリ領域などが開放される。
と言うものです。
以上のことを踏まえた上でストアアプリに目を向けてみると、いくら「閉じる」ボタンをクリックし画面を閉じたところで、タスクマネージャーのアプリ欄に表示されているということは、実際には待機状態で起動し続けているということになります。
しかもこのタスクマネージャーに表示されているプログラムの数だけ、常にメモリが消費されている状態となり、パソコンの動作をスローダウンさせる要因と成り得るということです。
では、どうすれば正しくストアアプリの終了ができるのか?
これには以下の3つの方法があります。
1.キーボードを使ってWindowsストアアプリを終了させる
2.マウスやタッチ操作を使ってWindowsストアアプリを終了させる
3.タスクマネージャーを起動させWindowsストアアプリを終了させる
では、それらを順番に見て行きましょう。
1.キーボードを使ってストアアプリを終了させる
2.マウスやタッチ操作を使ってストアアプリを終了させる
これはキーボードの使用できない環境やタブレットパソコン等ので有効な方法です。
1)マウスを使ってストアアプリを終了させる
2)タッチ操作でストアアプリを終了させる
画面下部まで移動後、アイコンが変更されるまで一旦停止すること。
この動作を行うことでストアアプリの画面を閉じ、プロセスを終了することができるのです。
1)マウスを使ってストアアプリを終了させる
①ストアアプリ画面でカーソルを画面最上部へあわせます

②タイトルバーが表示されたら画面下部へ少しドラッグします。

③ストアアプリが小さく表示されます。
そのまま画面最下部までドラッグします。
※この時点でマウスから指を離すとスワイプと同じ意味となります。
すなわちストアアプリの画面表示だけを閉じた状態となります。

④Windowsストアアプリが半透明になりますので、このまま数秒待ちます。

⑤ストアアプリ画面が回転し、ストアアイコンが表示されます。

⑥マウスボタンから指を離すと、アプリのプロセスを終了しスタート画面に戻ります。


②タイトルバーが表示されたら画面下部へ少しドラッグします。

③ストアアプリが小さく表示されます。
そのまま画面最下部までドラッグします。
※この時点でマウスから指を離すとスワイプと同じ意味となります。
すなわちストアアプリの画面表示だけを閉じた状態となります。

④Windowsストアアプリが半透明になりますので、このまま数秒待ちます。

⑤ストアアプリ画面が回転し、ストアアイコンが表示されます。

⑥マウスボタンから指を離すと、アプリのプロセスを終了しスタート画面に戻ります。

2)タッチ操作でストアアプリを終了させる
基本的には上記 「1)マウスを使ってストアアプリを終了させる」と同じになります
①画面上部をタッチし、ゆっくり画面下部までスワイプします

②指を付けたまま画面下部で一旦停止します
※この時点で画面から指を離すと単なるスワイプ動作となります
その場合はストアアプリの画面表示を閉じただけの状態になります

③ストアアプリ画面が回転し、ストアアイコンが表示されたら画面から指を離します

④ストアアプリが終了し、スタート画面に戻ります

この1)、2)に共通して言えることはただひとつです。①画面上部をタッチし、ゆっくり画面下部までスワイプします

②指を付けたまま画面下部で一旦停止します
※この時点で画面から指を離すと単なるスワイプ動作となります
その場合はストアアプリの画面表示を閉じただけの状態になります

③ストアアプリ画面が回転し、ストアアイコンが表示されたら画面から指を離します

④ストアアプリが終了し、スタート画面に戻ります

画面下部まで移動後、アイコンが変更されるまで一旦停止すること。
この動作を行うことでストアアプリの画面を閉じ、プロセスを終了することができるのです。
3.タスクマネージャーを起動させストアアプリを終了させる
タスクマネージャを表示させるには複数の方法があります。
1)デスクトップ画面のメニューもしくはタスクバーからタスクマネージャーを起動する。
2)スタート画面のアプリからタスクマネージャーを起動する。
3)スタート画面、もしくはチャームバーの検索からタスクマネージャーを起動する。
…などなど
今回はこの上記3つに絞って記載させていただきます。
タスクマネージャ起動後の処理に関しては3つとも同じです。
個別にタスクマネージャーの起動方法を記載させた頂いた後、一括し「タスクマネージャでの終了方法」として記載させていただきます。
1)デスクトップ画面のメニューもしくはタスクバーからタスクマネージャーを起動する。
2)スタート画面のアプリからタスクマネージャーを起動する。
3)スタート画面もしくはチャームバーの検索からタスクマネージャーを起動する。
【チャームバーの検索から起動 -Windows8/8.1共通 -】
①画面右上隅にカーソルを移動(タップ)します。

②検索をクリック(タップ)します。

※Windows8.1Updateの場合、スタート画面の をクリック(タップ)してください
をクリック(タップ)してください
③検索ボックスに タスクマネージャと入力し、 をクリック(タップ)します。
をクリック(タップ)します。

④検索結果の「タスクマネージャ」をクリック(タップ)します。

○タスクマネージャでの終了方法
1)デスクトップ画面のメニューもしくはタスクバーからタスクマネージャーを起動する。
2)スタート画面のアプリからタスクマネージャーを起動する。
3)スタート画面、もしくはチャームバーの検索からタスクマネージャーを起動する。
…などなど
今回はこの上記3つに絞って記載させていただきます。
タスクマネージャ起動後の処理に関しては3つとも同じです。
個別にタスクマネージャーの起動方法を記載させた頂いた後、一括し「タスクマネージャでの終了方法」として記載させていただきます。
1)デスクトップ画面のメニューもしくはタスクバーからタスクマネージャーを起動する。
※メニューの表示方法はWindows8と8.1は異なります。
【メニューの表示方法 -Windows8.1/8.1Update-】
スタートボタンを右クリックします

【メニューの表示方法 -Windows8-】
左下隅にカーソルが隠れるまで移動させ右クリックします。
※この方法はWindows8.1/8.1Updateでも利用が可能です。

【メニューからのタスクマネージャー起動方法】

【タスクバーからの起動方法 -Windows8/8.1/8.1Update共通-】
タスクバーの空白部にカーソルをあわせ右クリックします。

メニューが表示されますので、「タスクマネージャー(K)」をクリックします。

【メニューの表示方法 -Windows8.1/8.1Update-】
スタートボタンを右クリックします

【メニューの表示方法 -Windows8-】
左下隅にカーソルが隠れるまで移動させ右クリックします。
※この方法はWindows8.1/8.1Updateでも利用が可能です。

【メニューからのタスクマネージャー起動方法】

【タスクバーからの起動方法 -Windows8/8.1/8.1Update共通-】
タスクバーの空白部にカーソルをあわせ右クリックします。

メニューが表示されますので、「タスクマネージャー(K)」をクリックします。

2)スタート画面のアプリからタスクマネージャーを起動する。
※アプリの表示方法はWindows8と8.1は異なります。
【アプリの表示方法 -Windows8.1/8.1Update-】
下矢印をクリック(タップ)します

【アプリの表示方法 -Windows8-】
画面下部へカーソルを移動(タップ)し、チャームの表示後「すべてのアプリ」をクリック(タップ)。

【タスクマネージャの起動 -Windows8/8.1/8.1Update共通-】
アプリ一覧が表示されますので、その中の「タスクマネージャー」をクリック(タップ)してください。

【アプリの表示方法 -Windows8.1/8.1Update-】
下矢印をクリック(タップ)します

【アプリの表示方法 -Windows8-】
画面下部へカーソルを移動(タップ)し、チャームの表示後「すべてのアプリ」をクリック(タップ)。

【タスクマネージャの起動 -Windows8/8.1/8.1Update共通-】
アプリ一覧が表示されますので、その中の「タスクマネージャー」をクリック(タップ)してください。

3)スタート画面もしくはチャームバーの検索からタスクマネージャーを起動する。
【チャームバーの検索から起動 -Windows8/8.1共通 -】
①画面右上隅にカーソルを移動(タップ)します。

②検索をクリック(タップ)します。

※Windows8.1Updateの場合、スタート画面の
③検索ボックスに タスクマネージャと入力し、

④検索結果の「タスクマネージャ」をクリック(タップ)します。

上記1)~3)いずれかの方法を実行するとタスクマネージャーが起動します。
「アプリ」欄に表示されているアプリを選択(タップ)し、「タスクの終了」ボタンをクリック(タップ)
その後、タスクマネージャーの「閉じる」をクリック(タップ)してください。

「アプリ」欄に表示されているアプリを選択(タップ)し、「タスクの終了」ボタンをクリック(タップ)
その後、タスクマネージャーの「閉じる」をクリック(タップ)してください。

上記 何れかの手順を行って、はじめてストアアプリのプログラムを終了させることができるのです。
この手順で重要なのは「タスクマネージャーの起動方法を覚えておく」ということです。
と言うのも、ソフトウェアを終了させてもメモリ-領域が開放されず、OSがバックグラウンドプロセスとして誤認識を起こすことがあります。
その場合に同じソフトを再度起動させると、「既に別の×××を開いています…」等のメッセージが表示され、ソフトが再起動しない場合があります。
こういった状態になった場合でも慌てることなくタスクマネージャーを起動し、当該ソフトウェアのタスクの終了を行うことで、「既に別の×××を開いています…」のメッセージを回避することができるようになります。
最後にストアアプリ終了後の画面について、少し記載させていただきます。
ストアアプリ終了後の画面について
Windowsストアアプリを終了させた場合、スタート画面ではなく「デスクトップ」が表示される場合があります。

これは「Windowsストアアプリをタスクバーに表示する」が有効になっているからです。
これを無効にすることでWindowsストアアプリ終了後にスタート画面が表示されるようになります。
【設定の変更方法】
①タスクバーを右クリック(長押し)し、「プロパティ」を選択します。

②「タスクバーとナビゲーションのプロパティ」が表示されます。

③「Windowsストアアプリをタスクバーに表示する」のチェックを外します

④「適用」ボタンをクリック(タップ)後、「OK」ボタンをクリック(タップ)します。

これでWindowsストアアプリ終了後はスタート画面が表示されるようになります。
Windowsストアアプリをタスクバーに表示するを有効にするか?無効にするか?
それはご自身の使い方次第で設定してください。

これは「Windowsストアアプリをタスクバーに表示する」が有効になっているからです。
これを無効にすることでWindowsストアアプリ終了後にスタート画面が表示されるようになります。
【設定の変更方法】
①タスクバーを右クリック(長押し)し、「プロパティ」を選択します。

②「タスクバーとナビゲーションのプロパティ」が表示されます。

③「Windowsストアアプリをタスクバーに表示する」のチェックを外します

④「適用」ボタンをクリック(タップ)後、「OK」ボタンをクリック(タップ)します。

これでWindowsストアアプリ終了後はスタート画面が表示されるようになります。
Windowsストアアプリをタスクバーに表示するを有効にするか?無効にするか?
それはご自身の使い方次第で設定してください。
今回のパソコン関係のお話は以上です。
ふぇ~…
久しぶりにパしょコン操作関係の記事書いたら疲れたよ(´・ω・`)
つか、この数日間ずっとパソコン周りのことしかやってない気がする…
自炊はできてへんし…
お洗濯も溜まってるし…
お部屋の掃除もできてへんし…
頭から煙がモクモク上がってくるし…
挙句に電話でムッチャ恥ずかしい聞き間違えするし…
そんな自分に一言…

アカン…
完全に頭ん中がおかしくなってるぞ(´・ω・`)
ということで
ひとつどうでしょ
ほななぁ( ´ω`)y-~~

2014/06/29 21:18 文言の一部訂正を実施いたしました。
訂正前:Windowsストアアプリ
訂正後:ストアアプリ
