パソコンの突然のエラーに対処して復元ポイントを作り
もしもの時に備えて回復ドライブを作りましょう。
今まで何度も・・・再フォーマットをしたか。
もしもの時のために!!
<復元ポイント>
「スタート」をクリックし、表示されたメニューから「設定」をクリック
「システム」をクリック
「バージョン情報」をクリック
「関連リンク」欄から「システムの保護」をクリック
「システムのプロパティ」が表示
「システムの保護」タブをクリック
「保護設定」欄から「作成」をクリック
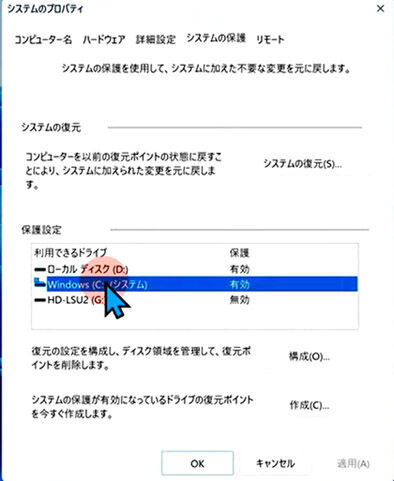
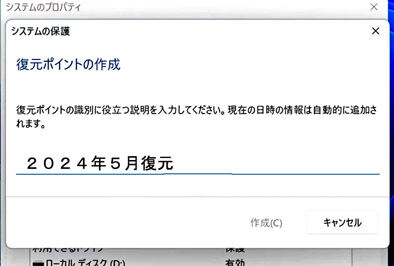
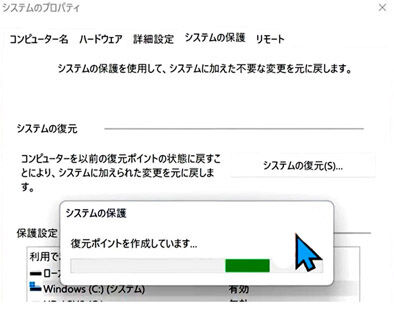
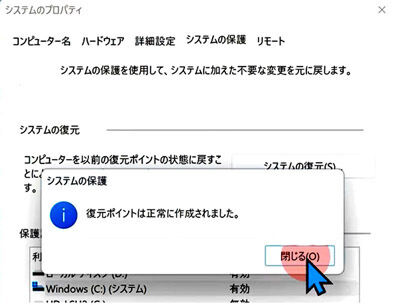
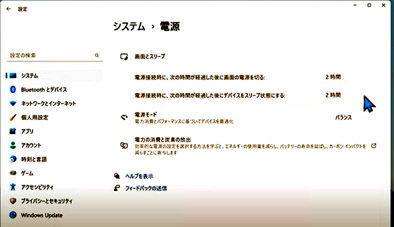

<回復ドライブ>
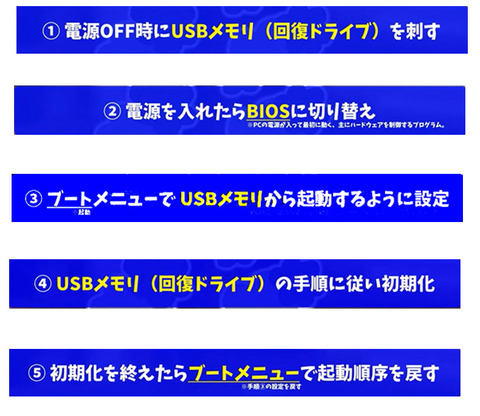
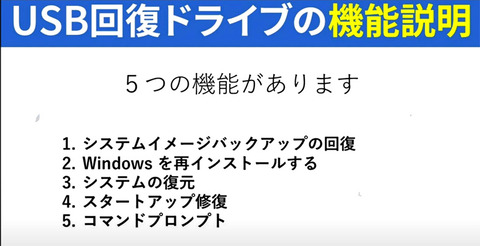

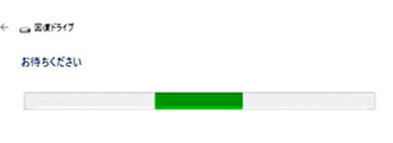
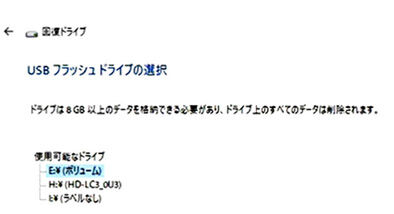
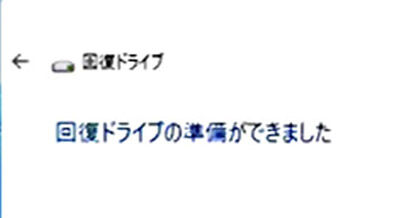

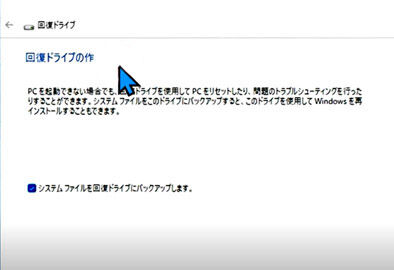
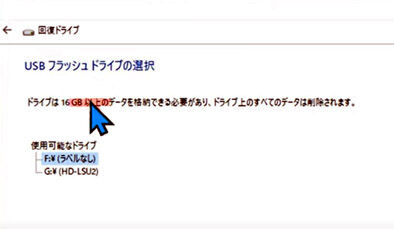
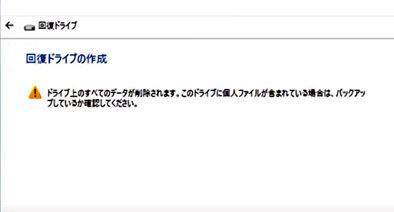
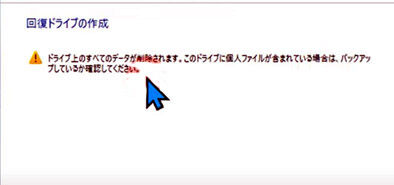
■■■■■回復ドライブでの復旧方法■■■■■
➀関係の無いUSB関連の接続物を全てパソコンから外す
※OSが起動しない状態での設定を想定。
マウスやキーボードは「有線接続」のものが望ましい。
➁電源がOFFの状態で、回復ドライブを作成したUSBフラッシュドライブを挿入
➂電源投入後、BIOS起動。
※電源ONの直後、BIOS設定画面の表示のために特定のキーを押す。 ※キーは、メーカーによって異なります。F2・Fn・Del等、画面のどこかに書いてあるはず。
④ブートメニュー設定でUSBメモリから起動するよう設定。 ※通常はHDDやSSDなどにある「Windows Boot Manager」が最初に読み込まれる設定。
※それを、パソコンに対して回復ドライブを作成したUSBフラッシュメモリを最初に読み込むよう設定。
※メーカーごとに設定方法異なる。
起動優先順位の変更は個別に説明書やメーカーのサイトで確認する必要あり。
⑤USBフラッシュメモリから起動後は、画面の手順に従って回復を実行 ・キーボードレイアウトの選択▶Microsoft IME 《「ドライブから回復する」が表示されている場合》 ・オプションの選択▶ドライブから回復する 《「ドライブから回復する」が表示されていない場合》 ・トラブルシューティング▶ドライブから回復する
※思ったより難しくはありません。
言葉通りに進んでいけばいけます。
⑥復帰後は、④の手順を元に戻しておく
