今回は、登録したオンラインストレージの便利な使い方についてです。
複数のクラウドストレージをローカルドライブのように扱えるようにする
「Air Live Drive」という無料ツールをご紹介します。
ヾ(●゚∀゚●)ノ━!!
「Air Live Drive」を使うと、無料クラウドストレージを
ローカルドライブのように使うことができますよ!!
●クラウドストレージをローカルドライブとして使えるようにする
- 「Air Live Drive」のWebサイト(https://www.airlivedrive.com/en/)にアクセスし、
「DOWNLOAD NOW」をクリックして、インストーラをダウンロードします。
(AirLiveDrive-Installer.exe)

- ダウンロードされたインストーラを実行します。
インストール画面が開かれますので、「OK」をクリックします。

- 「次へ」をクリックします。

- 「このライセンス契約書に同意します」にチェックマークを入れ、
「次へ」をクリックします。

- 「インストール」をクリックすると、インストールが開始します。
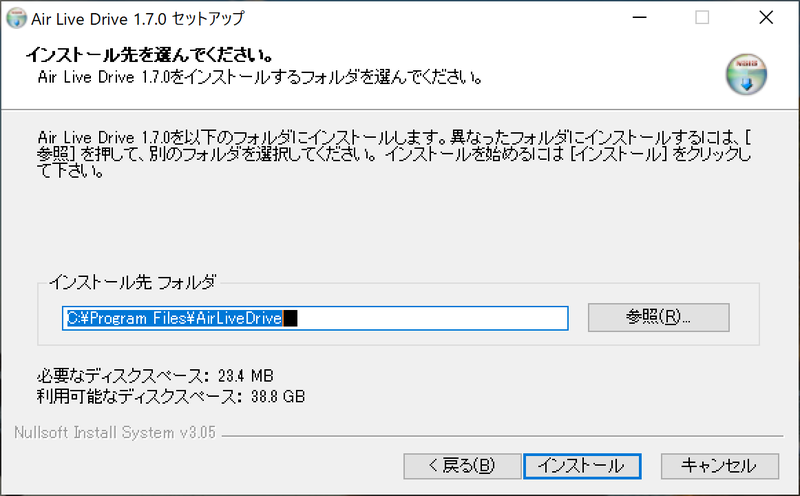
- インストールが完了しました。「完了」をクリックします。

- Air Live Driveが起動します。
続いて、クラウドサーバーを登録します。
「+クラウドストレージを追加」をクリックします。

- 登録したいクラウドストレージを選択します。
今回登録するTeraCLOUDの場合は、「WebDav」をクリックします。
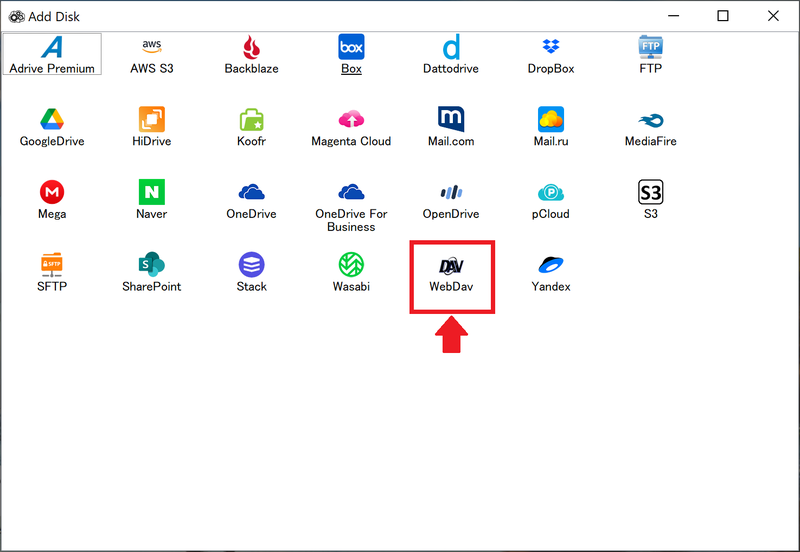
- TeraCLOUDサーバーの情報を入力します。
サーバーのURL(共通)と、登録したときのユーザーとパスワードを入力します。
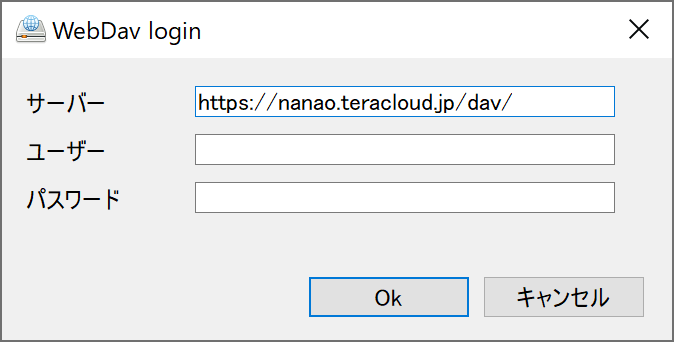
- ストレージが登録されます。
追加した各ストレージのドライブレターを変更したり、歯車アイコンを押して表示される
ドライブ構成設定画面で、表示名や自動接続設定などを設定できます。
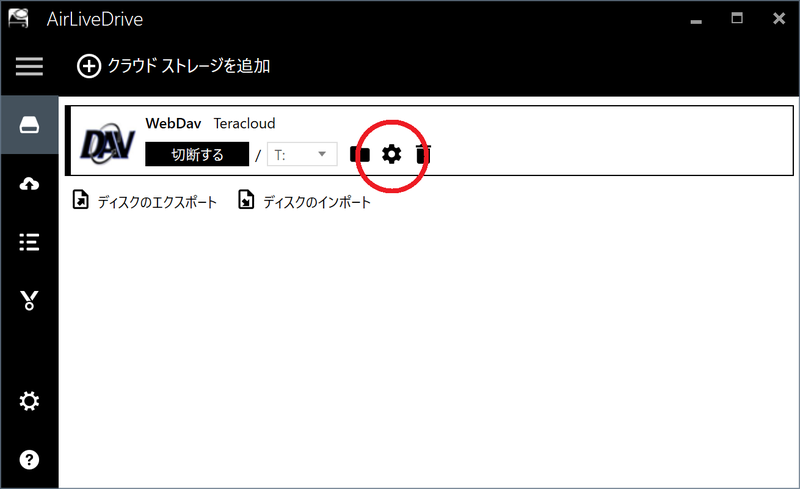

- メインウィンドウの歯車アイコンをクリックすれば、
Air Live Drive全体の動作の設定ができます。

- Windows起動時にAir Live Driveを自動的に起動するなら、
[ログイン時にAir Live Driveを起動]にチェックを入れます。
また、[Windowsエクスプローラのコンテキストメニューにクラウド操作項目を追加]を
チェックすると、エクスプローラの右クリックで、共有リンク作成などの
クラウド用の機能が利用できるようになります。

エクスプローラを開くと、各クラウドストレージがローカルドライブとして
利用可能になっています!!!
(*ノ^□^)ノャッタァァァ*:゚・☆
Air Live Driveの無料版で登録できるクラウドストレージは、
3つまでという制限があります。 有料版ではそれが解除されます。
他にも、Macやスマートフォンアプリが紹介されています。

