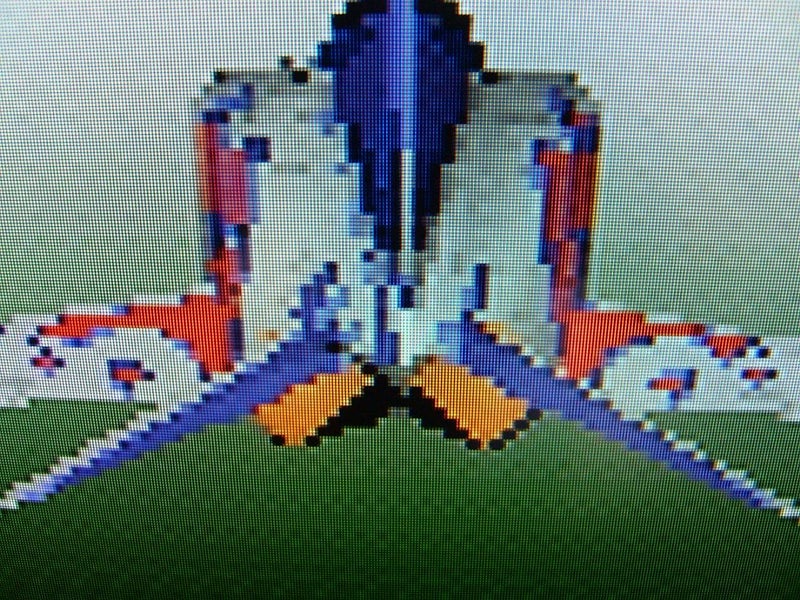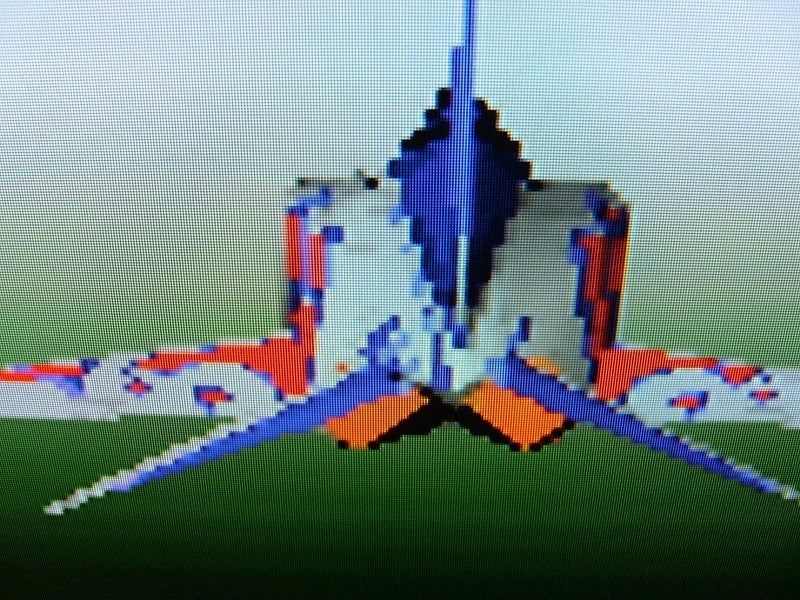ePSXe 1.9.25をWINDOWS10の64bitで再生
(使用するパソコンの性能、スペックによって動作環境、設定は異なります)
第7弾はePSXeのPS1用エミュレーターソフトでPS1ソフトを再生した場合です。


ePSXeを簡単に説明するとパソコン上でPS1のソフトを動かすフリーソフト、バージョンアップされるたびに完成精度が上がり、プラグインの設定、パソコンの性能次第でプレステーション実機を上回るフリーソフトといわれています。他の有名フリーソフトにPSCXもありますが、今回はePSXeで検証したいと思います。昔のエミューソフトではISOを作らないとゲームができないなどハードルが高かったですが、このソフトはCD-ROMから直接起動できる手軽さとセーブデータをパソコンに保存できる機能があり実機がご臨終になったプレステユーザーなどに大人気のソフトとなります。今回は画面表示比較とゲーム再現性に重点を置いているため、各種設定、必要ツールの入手先などは省略させていただきます。ネットにはePSXeを詳しく解説されているサイト様がありますのでそちらを参考にしてくださいm(__)m
導入編
・WINDOWS10、64bitを導入されたパソコン,
(例はHPの11.4型のモバイルノートパソコンでHDMIで外部に映像出力が可能なパソコンを使用)
・外付けDVDドライブ
・ePSXe 1.9.25ソフトをダウンロード
(Gooleで「ePSXeで検索すればたくさん出てきます。フリーソフトでソフトは英語表記となります。)
・ePSXe 1.9.25 日本語化パッチをダウンロード
(Gooleで「ePSXe 日本語」で検索すれば出てきます。フリーソフトでソフトはePSXe 1.9.25ソフトを日本語化するツールです)
・ePSXe用のビデオ、サウンド、CDROMのプラグインをダウンロード
(Gooleで「ePSXe プラグイン」で検索すれば出てきます。フリーソフトでソフトはePSXe 1.9.25の各種設定する時必要です。英語表記がほとんどなのでePSXe を解説している日本語のサイトを参考にするといいでしょう)
・ePSXe プラグイン 日本語化パッチ(設定の英語表記を日本語化するツールですが、設定はしてしまえば、頻繁にかえないので自分は導入していません。「ePSXe プラグイン 日本語」でヒットすると思います。
・実記からBIOSを吸い出し(ここが、一番難しい難所ですが、ePSXe 1.9.25ではBIOSがなくてもソフトが起動できるHLE BIOSが搭載されているので再生可能ですが、再現性をあげる為にはBIOSの吸い出しは必要、BIOSはネットに転がっていますが、ダウンロードは犯罪になりますので絶対ダメ!!ネットはBIOSの吸い出し方法について詳しく解説しているサイトがありますのでそちらを参考にしてください。「ePSXe BIOS」などで検索すればヒットします。
・USBコントローラーもしくは、PSコンバーター+PSコントローラー
設定編
必要なソフト、プラグインなどを入手し各フォルダにコピーしたら次は設定が必要です。
まずは、ビデオ、サウンド、CDROMの設定を行います。持ってるパソコンによって設定が異なる為、ePSXeを解説しているサイトを参考にしながら設定を変えていってみてください。
ヒントとしてはエラーが出る場合はプラグインが使用されているパソコンにあっていない為、プラグインを変更してみる。CDROM起動を行い正常起動するまで少しずつ変更してみてください。自分は試行錯誤しながら30分くらいかかりました。(^◇^;)
・BIOSの設定

自分の場合は7年くらい前にBIOSの吸い出しサイトを参考にしながら、以前購入したジャンクからBIOS吸い出しにチャレンジしてBIOSデータを保存していたのを再利用してますが、画面下のHLE BIOSを有効にチェック入れると一応起動できるらしいです。(動作保証はしませんので自己責任でお願いします。)
・コントローラーの設定


市販されているパソコン用USBコントローラーの設定画面でやり方はUSBコントローラーをパソコンに接続して各ボタンの所をクイックして該当するUSBのボタンを順番に押していくだけです。USBコントローラーはハードオフのジャンクコーナーで324円くらいでたまに見かけますね。自分はかなり前にハードオフでジャンクで買いました。


プレステ用デュアルショックコントローラーの設定画面でやり方は変換アダプターをパソコンとプレステ用デュアルショックコントローラーの間に接続しプレステ用デュアルショックコントローラー接続して各ボタンの所をクイックして該当するプレステ用デュアルショックコントローラーのボタンを順番に押していくだけです。プレステ用デュアルショックコントローラーはハードオフのジャンクコーナーで324円~540円くらいでたまに見かけますね。自分はかなり前にジャンクで買いました

これが、ゲームパットコンバーターは自分はハードオフのジャンクで100円で購入したのをそのまま使えるので流用してますが、たまたま動いているだけなので、今新しいゲームパットコンバーターをアマゾンに注文しました。新規に購入する場合はPS3用ゲームパットコンバーターとパソコン用ゲームパットコンバーターがあるので要注意!!WIN10で動作するらしく評価が高いゲームパットコンバーターを張っておきます。



動作チェックをおこなった所、時折、音飛びと処理落ちをおこすことがありますが、モバイルネット用のノートパソコンでも充分遊べるレベル、実機より綺麗のうわさもうなずける結果となりました。性能のよいパソコンなら調整次第で使えるレベルになるかもです!!



次にパソコンと32型の液晶テレビにHDMI接続してパソコンの映像を液晶テレビに出力した結果です。二番目の写真でわかるように出力している映像サイズは液晶テレビよりひとまわり小さく表示してあります。パソコンに出ている文字をみると文字ににじみが出ているのがわかるでしょうか?



次は液晶テレビにフルサイズで出した画像です。動画に関しては荒さが目立ち始め、どうゆうわけかわかりませんが、フルサイズに変更すると色が全体にブルーがかってしまいました。色々設定をいじってみましたが、一回り小さく表示した方が色の再現性と画像の荒さが目立たない結果となりました。
感想:ePSXeのPS1用エミュレーターソフトは完成域にほぼ行き着いており、あまりスペックが高くないパソコンでもHDMI出力があるパソコン(自分のノートパソコンは約3万「DVD別売」)であれば、多少の音飛びがあっても遊べるレベル、しかし、導入にはパソコンの知識が必要となるため、手軽さで遊べるのは難しい。
総合評価:
導入しやすさ ★★
画質 ★★★★★
コストパフォーマンス ★★★★★
安定性能 ★★★