SSDの最適化は、Windows7とWindows8のみになります。
やってきたSSDの最適化をまとめてみました。
1.BIOSでAHCIモードになっているかを確認。
AHCIモードでないとSSDの性能をフルに出せませんので、必ずAHCIに設定して下さい。
2.SuperFetch/Prefetchの無効化
OS側で無効になるようになっているが、使用状況やインストール方法などで無効になっていない場合があるので、強制的に無効に設定します。
「コントロールパネル」→「システムとセキュリティ」→「管理ツール」→「サービス」
(又は「コントロールパネル」→「管理ツール」→「サービス)
でサービス関係のウインドウで「Superfetch」をダブルクリックします。
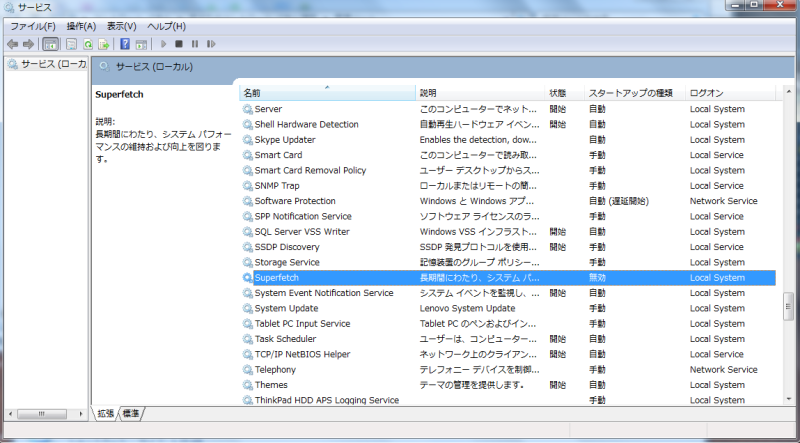
サービスが動いているときは、停止を押してサービスを停止します。
「スタートアップの種類」を無効に設定します。

次に、レジストエディタを起動して、下記の場所に移動します。
HKEY_LOCAL_MACHINE\SYSTEM\ControlSet001\Control\Session Manager
\Memory Management\PrefetchParameters
「EnableSuperfetch」を探し、値を0に設定します。
同様に「EnablePrefetch」を探し、値を0に設定します。
3.自動デフラグの無効化
「コントロールパネル」→「システムとセキュリティ」→「管理ツール」→
「ハードドライブの最適化」
下記のように自動デフラグが無効になっていなければ、

「スケジュールの構成」をクリックすると

このウインドウが出てくるので、「スケジュールに従って実行する」のチェックを外して
OKを押します。
SSDのメーカーによっては、デフラグが設定していても自動で働く場合があります。
その場合は、「コントロールパネル」→「システムとセキュリティ」→「管理ツール」
→「タスクのスケジュール」でMicrosoft\Windows\defragを探します。

このScheduledDefragを無効に設定します。
ちなみに、Windows8でSSDと正しく認識されている場合は、下記のようになります。


4.ファイルインデックスの停止
「コンピュータ」→「ローカルディスク(C:)」で、左クリックし、メニューから
プロパティをクリックする。

「このドライブ上のファイルに対し ~ インデックスを付ける」のチェックを外します。
適用をクリックします。

「変更をドライブC:\、サブフォルダーおよびファイルに適用する」にチェックを入れて
OKをクリックします。

途中でこのようなウインドウが出てきたら、「属性の適用エラー」が出ても「すべて無視」を
クリックする。
5.8.3形式(MS-DOS形式)のファイル名の生成を無効化
レジストエディタを起動して、下記の場所に移動します。
HKEY_LOCAL_MACHINE\SYSTEM\CurrentControlSet\Control\FileSystem
\NtfsDisable8dot3NameCreation
「NtfsDisable8dot3NameCreation」のキーを探します。
値を1に設定します。
6.最終アクセス日時の更新を停止
レジストエディタを起動して、下記の場所に移動します。
HKEY_LOCAL_MACHINE\SYSTEM\CurrentControlSet\Control\FileSystem
\NtfsDisableLastAccessUpdate
「NtfsDisableLastAccessUpdate」のキーを探します。
値を1に設定します。
7.Windows Defenderを無効化
別途ノートン製品をいれないのであれば、そのままにしてください。
そうでない場合は、無効にします。
「コントロールパネル」→「Windows Defender」をクリック
Windows7の場合
ツールのオプションの管理者にある「このプログラムを使用する」のチェックを
外します。
Windows8の場合
設定の管理者にある「このアプリを有効にする」のチェックを外します。
8.ハイバネーションを無効化
管理者権限として実行でコマンドプロンプトを起動し、下記を入力して実行します。
powercfg.exe /hibernate off
「コントロールパネル」→「フォルダーオプション」で「表示」の「詳細設定」にある
「隠しファイル、隠しフォルダー、および隠しドライブを表示する」にチェックを入れて、
「保護されたオペレーティング システム ファイルを表示しない」のチェックを外します。
もし、システムドライブ(C:ドライブ)直下に「hiberfil.sys」があるようなら削除する
9.Trim通知機能の確認
管理者権限として実行でコマンドプロンプトを起動し、下記を入力して実行します。
fsutil behavior query DisableDeleteNotify
このコマンドの実行結果で「DisableDeleteNotify = 0」となっていればTrimコマンドが
有効になっています。
有効になっていなければ、下記を入力して実行します。
fsutil behavior set DisableDeleteNotify 0
10.環境ファイルの指定
SSDのみの場合は、無視してください。
「コントロールパネル」→「システム」→「システムの詳細設定」→「タブ:詳細設定」
→「環境変数」

TEMPとTMPをSSD以外のHDDドライブに変更します。
例)DドライブにTEMPというホルダーを作成
TEMP D:¥TEMP
TMP D:¥TEMP
データの保存は、すべてHDDに保存するようにする。
アプリケーションで保存先を聞かれた場合は、HDDに保存するようにする。