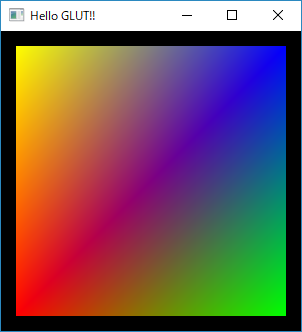残念ながら、ゲームバー(Window+G)の機能ではデスクトップ画面は録画できない。
しかし、GTX , RTX を搭載しているPCならば、NVIDEAのツールで簡単に録画できる。面倒な設定などいらなかった。
ゲームプレイの録画もデスクトップの録画も可能、しかも内臓のNVIDEAのビデオボードの会社の録画機能でビデオボードを使用するため軽くていいらしい。
イメージ的にはGPUで行うから、軽いと思われる。
そのかわり、GTX、RTX系のボードを積んでいるPCのみ
簡単にデスクトップを録画する方法だと以下のようになる
ダウンロード&インストール
GeForce Experience のダウンロード - NVIDIA
GeForce Experience がインストールされている状況なら常駐しているのでOk
録画開始したい状況のデスクトップにしてから
GeForce Experienceのデスクトップの簡単な録画方法
録画開始 ALT+F9
録画終了 ALT+F9
これだけ!!
保存されているフォルダ確認方法
ALT+z メニューが開いたら ギャラリー
録画された動画が確認できる
ファイルロケーションを開く
これで保存フォルダが開く
参考サイト
【画像付きで解説】「GeForce Experience」の使い方・インストール方法&困ったときのトラブル解決方法まとめ (quest-log.com)