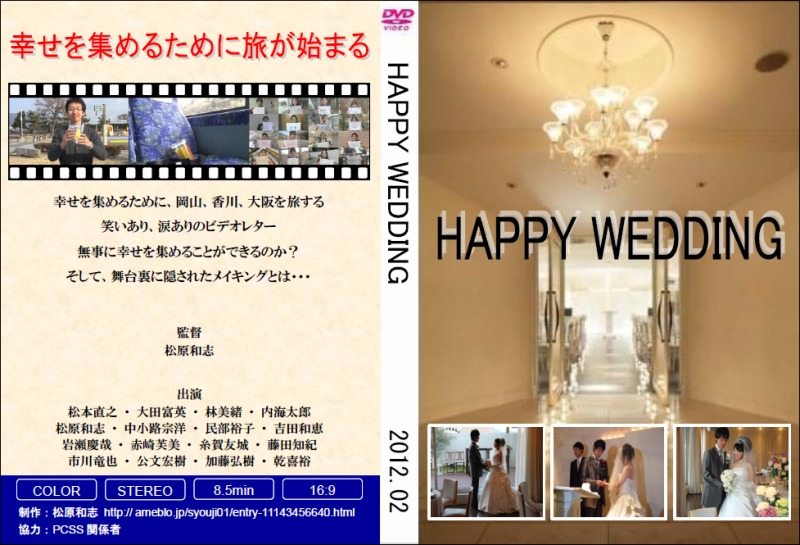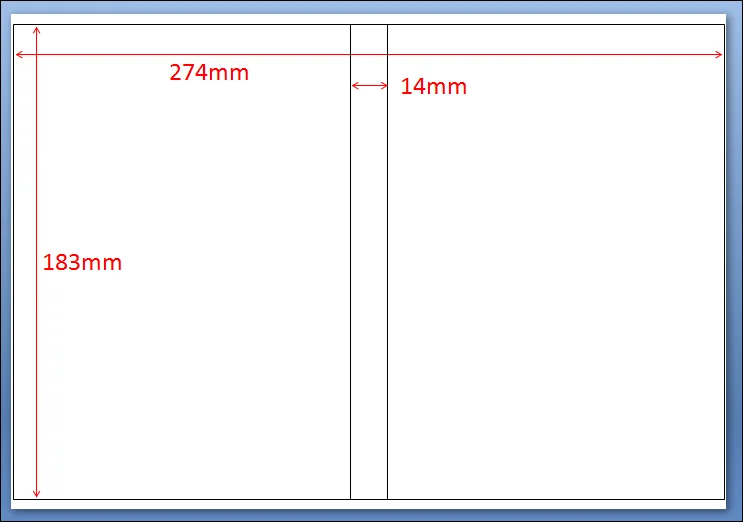今回はDVDのジャケットをPowerPointで作成する方法を紹介したいと思います.
DVDへの書き出しやDVDケースについてはこちらの記事を参考にして下さい.
http://ameblo.jp/syouji01/entry-11167313684.html
1.ページ設定
家庭でも印刷できるようにするため,ページはA4サイズにしたいと思います.
※PowerPoint2007の場合
1.1. 「デザイン」タブをクリック
1.2. 「ページ設定」をクリック
1.3. 「スライドのサイズ指定」を「A4」に変更
1.4. 「OK」をクリック
2.ジャケットの枠を作成
DVDケースにより多少サイズは変わりますが,とりあえず以下のサイズで作成し,
印刷してみて確認して下さい.
まずは枠を作成しましょう.
2.1. 「挿入」タブをクリック
2.2. 「図形」から「正方形/長方形」をクリック
2.3. とりあえず適当なサイズで作成(塗りつぶしなども変更)
2.4. 「書式」タブをクリック
2.5. 「サイズ」を高さ18.3cm,幅27.4cmに設定
2.6. 「配置」の「左右中央揃え」と「上下中央揃え」をクリック
2.7. 同様の手順で高さ18.3cm,幅14cmの長方形を作成
2.8. 「配置」の「左右中央揃え」と「上下中央揃え」をクリック
3.イラスト作成
右側が表で左側が裏となります.
市販されているDVDジャケットを参考にしながら作ると簡単にできます.
ここからは私が作成したジャケットの作り方を紹介します.
3.1.背景に写真を使う
背景に思い出の場所などの写真を使うと効果的です.
ただし写真を使う場合注意点があります.
枠のサイズにぴったりはまる写真はなかなかありません.
そこで拡大や縮小する必要がありますが,縦横比は必ず保持して下さい.
そして,サイズの変更はトリミングを活用しましょう.
3.1.1. 「写真」を選択
3.1.2. 「書式」タブをクリック
3.1.3. 「トリミング」をクリック
3.1.4. 画面右下の「ズーム」などを活用し,トリミング
※倍率を上げれば細かいトリミングができるようになります

3.2.タイトルにワードアートを使う
ワードアートを使えばおしゃれなスタイルが簡単に作れます.
3.2.1. 「挿入」タブをクリック
3.2.2. 「ワードアート」をクリック
3.2.3. 好きなスタイルを選択
より派手にしたい場合
3.2.4. 「書式」タブをクリック
3.2.5. 「文字の効果」をクリック
3.2.6. 好きな効果を選択
3.3.フィルムを作る
以下のようなフィルムを自作してみましょう.
3.3.1. 使いたい写真のサイズを揃える
3.3.2. 黒の長方形を最背面に配置
3.3.2.1. 「挿入」タブをクリック
3.3.2.2. 「図形」の「正方形/長方形」をクリック
3.3.2.3. サイズと塗りつぶしを設定
3.3.2.4. 「書式」タブをクリック
3.3.2.5. 「最背面へ移動」をクリック

3.3.3. 角丸四角形を並べる
3.3.3.1. 「挿入」タブをクリック
3.3.3.2. 「図形」の「角丸四角形」をクリック
3.3.3.3. コピーし適当に配置(基準になる2つのみ配置したい場所に配置)
3.3.3.4. 複数選択(ドラッグで選択)
3.3.3.5. 「書式」タブをクリック
3.3.3.6. 「配置」の「上下に整列」と「左右に整列」をクリック
コピーして下にも配置すれば完成です.
3.4.テキストボックスで説明文や出演者を書く
フォントの種類やフォントサイズは印刷して確認してみて下さい.
画面と印刷した紙では印象が異なる場合があります.

以上のテクニックを駆使すれば本格的なジャケットがPowerPointでも作成できます.
是非チャレンジしてみて下さい.