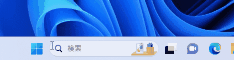↓前回の続きです
データバックアップに使う,
バックアップソフトウェアのインストールと設定をします![]()
設定は重要![]() なので気合を入れてください
なので気合を入れてください![]()
(1)バックアップソフトウェアをインストール前にバックアップ先のデバイスをPCに接続しておきます
例ではUSB接続SSDを使用します
(2)MiniTool ShadowMaker Freeをダウンロードします
例ではブラウザはChromeを使用しています
↓URLの「無料ダウンロード」を左クリックします
(3)Chrome右上に「sm-free-online.exe」がダウンロード完了したら,ファイル名の上で左クリック
(4)「このアプリがデバイスに変更を加えることを許可しますか?」で「はい」を左クリック
(5)インストーラーが起動しますので「カスタムインストール」を左クリック→言語を「日本語」に変更して「今すぐインストール」を左クリック
(6)インストール完了までしばらく待ちます
(7)「インストールが完了」で「今すぐ開始」を左クリック
↓
「このアプリがデバイスに変更を加えることを許可しますか?」で「はい」を左クリック
(8)ソフトウェア起動すると右下にCM通知入る場合があります![]() ので,「今後、このメッセージを表示しません。」にチェックして×マークを左クリックします
ので,「今後、このメッセージを表示しません。」にチェックして×マークを左クリックします
(9)メインメニューが表示されます
バックアップ先のデバイスが表示されているか確認します![]()
例では
PC内のディスク1
USB接続SSDのディスク2
が表示されています
ディスク2がバックアップ先となります
(10)![]() ここからデータバックアップの設定をします
ここからデータバックアップの設定をします![]()
「バックアップ」を左クリック→「オプション」を左クリック
します
(11)「スケジュール設定」を左クリック→「オン」を左クリックで有効にします
「毎日」を左クリック→「開始時間」にチェック→時間を設定します
![]() 注意
注意![]()
設定日時にPC電源入っていないとバックアップ動作開始しません
例では「毎日9:00にバックアップ開始」の設定としました
(12)「バックアップスキーム」を左クリック→「オン」を左クリックで有効にします
「常に最新の○○バージョンのバックアップイメージファイルを保持します。」の○○に任意の数値を設定します
数値が大きいとバックアップ期間が長くなります![]()
例では数値は5です
毎日1回(スケジュール設定毎日9:00開始)のバックアップなのでバックアップ期間は5日(5回分)になります
![]() 注意
注意![]()
数値によってバックアップ先のディスクが容量オーバーとなり正常なバックアップが出来ない可能性もありますので、余裕を持った数値を設定します![]()
例では
ソース(バックアップ元)→PC内のディスク1は使用済みスペース38GB
バックアップ先→USB接続SSDのディスク2はディスク容量238.5GB
単純計算で238.5GB/38GBで最大6回分のバックアップ回数ですが5回分(数値5)![]() としました
としました
実際はバックアップモード(完全/増分/差分)やPC運用内容(データが毎日どれだけ増えるか)で計算変わります![]()
フリーバージョンのバックアップモードは増分バックアップのみですので,柔軟な設定を考えたい方は製品版をご検討![]() ください
ください
(13)「バックアップオプション」を左クリック→「検証」を左クリック→「作成後のバックアップを検証する」にチェック
例ではイメージ作成モード,ファイルサイズ,圧縮,コメント,メール,除外ファイル,シャットダウン,パスワードはデフォルト(初期値)としました
初期値で動作確認後,必要であれば各設定してみてください![]()
(14)いよいよ設定終盤です![]() ,「OK」を左クリック→「後でバックアップ」を選択して左クリックします
,「OK」を左クリック→「後でバックアップ」を選択して左クリックします
(15)「管理」を左クリック→右側にバックアップタスクが追加されていること、
「次のバックアップ 2023-**-** **:**:**」とスケジュール設定通りのバックアップ日時が表示されていること
を確認できればOKです
ソフトウェアは右上の×マークで終了してOKです
設定完了です![]()
おつかれさまでした!
次回「第3回」はバックアップ動作確認をレポートします![]()