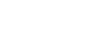イラストレーターで画像を好きな形に切り抜く(マスクする)方法
こんにちは![]()
グラフィックデザイナーのちょこです。
前回は、イラストレーターで画像を切り抜く=クリッピングマスク
のやり方についてお話させていただきました!
その際に、多角形(または既存の長方形などの形)で
切り抜く方法を紹介しました。
今回は少し応用編。
自分の好きな形
→ 主に輪郭に沿って切り抜く(クリッピングマスク)を
する方法について解説していきたいと思います。
みなさんは、ペンツールを使ったことがありますか!?
自由な形に切る抜くには、
ペンツールで輪郭を作成します。
苦手!という方も多いかと思いますが、
イラストレーターの一番重要なツールだと思いますので、
ぜひ、マスターしてみてくださいね!!
では、実際にやり方をみていきたいと思います
1、切り抜きたい写真を配置(開き)します。
ペンツールを持ちます。
2、切り抜きたい写真の輪郭をペンツールで描きます。
必ず、始点と終点を結んでクローズパスにしてください。
下記のように輪郭ができました![]()
3、写真と輪郭線多角形を2つとも選択します。
オブジェクト → クリッピングマスク → 作成
4、下記のように輪郭に沿って、写真が切り抜かれました!
いかがでしょうか?
このように、イラストレーターで画像やイラストなどを
切り抜く=切り抜いたように見せるのは
とても簡単です![]()
但し、容量はマスクしたからといって、
軽くなるわけではありません。
基本的には、フォトショップで画像をきちんと切り抜き、
イラストレーターに配置するようにしてくださいね![]()
ペンツールの使い方については、また機会があれば、
紹介していきたいと思います![]()
いつもありがとうございます。
こちらからデザインblogがたくさん読めます!
![]()