Custon Firmware Extender v1.9
ひとりごとブログさんから引用させていただきました
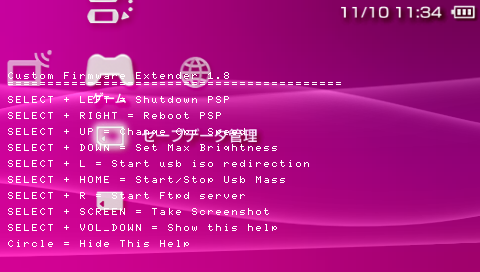
カスタムファームウェア 3.71 M33-3 用の多機能プラグイン、Custon Firmware Extender v1.9 が リリース されています。
Custom Firmware Extender は、1つのプラグインで多くの機能を搭載した非常に便利なプラグインです。主な機能は次の通りです。
今回リリースされた v1.9 での主な変更点は、
[ インストール ]
[ 操作方法 ]
操作方法は ms0:/seplugins/cfe.config を編集することで変更することが可能ですが、ここではデフォルトの操作方法を紹介しておきます。デフォルトのコンボボタンは ♪(NOTE) です。♪(NOTE) ボタンを押しながら別のボタンを押すことでそれぞれの機能を使用することができます。
FTP サーバー機能はデフォルトでオフになっています。使用する場合は ms0:/seplugins/cfe/cfe.config を書き換える必要があります。また、NetHost 起動を行う場合も NetHost が起動している PC の IP アドレスを ms0:/seplugins/cfe/cfe.config に記述する必要があります。
[ USBHostFS/NetHostFS マウント機能 ]
USBHostFS による ISO/CSO 起動を使用するには、USB Type-B ドライバを事前にインストールしておく必要があります。
NetHostFS による ISO/CSO 起動、Homebrew 起動を使用するには ms0:/seplugins/cfe/cfe.config を編集して、接続先の IP アドレスを記入しておく必要があります。
当然ですが、全てのものを起動できるわけではありません。
[ VIDEO 録画機能について ]
VIDEO 録画機能は PSP-1000 かつ GAME mode のみが対応した機能です。PSP-2000 には対応していません。また、録画は RemoteJoy を通じて PC で行います。USB TYPE-B ドライバは事前にインストールしておいてください。
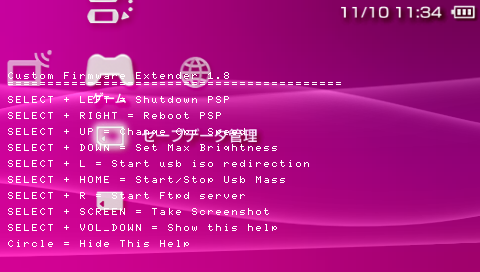
カスタムファームウェア 3.71 M33-3 用の多機能プラグイン、Custon Firmware Extender v1.9 が リリース されています。
Custom Firmware Extender は、1つのプラグインで多くの機能を搭載した非常に便利なプラグインです。主な機能は次の通りです。
- USB 経由での ISO マウント機能
- いくつかの XMB メニューの機能をフック可能
- FTP デーモン機能
- RemoteJoy を使用した VIDEO 録画機能 ( PSP-1000 )
- ボタン操作でのリセット機能
- ボタン操作での電源オフ機能
- CPU クロック変更機能
- USB マスストレージ接続機能
- 起動時に USB マスストレージ接続を有効にする機能
- スクリーンショット撮影機能
- 起動時のデフォルト CPU クロックを設定可能
- 起動時のデフォルト 輝度レベルを設定可能
- 輝度調整ボタンで最大輝度を設定可能 ( PSP-2000 )
- config ファイルを編集することで各種設定を変更可能
今回リリースされた v1.9 での主な変更点は、
- ISO 及び Homebrew の NetHost 起動
( ISO の NetHost 起動は速度的に実用的ではありません )
- 使用メモリの変更
- テキストレンダリングの方法を変更
[ インストール ]
- Custom Firmware Extender のアーカイブを ダウンロード
してきて解凍します。
- 解凍すると次のファイルが出てきます。
15090_Custom_Firmware_Extender_1.9/
├ release/
│ └ seplugins/
│ ├ cfe/
│ ├ cfe_game.prx
│ ├ cfe_vsh.prx
│ ├ game.txt
│ ├ pops.txt
│ └ vsh.txt
├ sources/
├ WINDOWS/
│ ├ driver/
│ ├ driver_x64/
│ ├ ISO/
│ ├ PSP/
│ ├ remotejoy_gui/
│ ├ cygusb0.dll
│ ├ cygwin1.dll
│ ├ nethostfs.exe
│ └ usbhostfs_pc.exe
└ README.TXT
- seplugins フォルダをメモリースティックのルートディレクトリにコピーします。
- 但し、既に何か別のプラグインを導入済みの場合は game.txt , pops.txt , vsh.txt は上書きせず、
game.txt に fatms0:/seplugins/cfe_game.prx
pops.txt に fatms0:/seplugins/cfe_game.prx
vsh.txt に ms0:/seplugins/cfe_vsh.prx
と追記します。
- リカバリーモードを起動し、Plugins の項目の中の
cfe_game.prx [GAME]
cfe_game.prx [POPS]
cfe_vsh.prx [VHS]
を Enabled に変更します。
- リカバリーモードを抜け、XMB へ戻ります。
- 念のため一度電源を落とし、再起動すると Custom Firmware Extender v1.9 が使用できるようになっています。
[ 操作方法 ]
操作方法は ms0:/seplugins/cfe.config を編集することで変更することが可能ですが、ここではデフォルトの操作方法を紹介しておきます。デフォルトのコンボボタンは ♪(NOTE) です。♪(NOTE) ボタンを押しながら別のボタンを押すことでそれぞれの機能を使用することができます。
- ♪ + 右 : リセット
- ♪ + 左 : 電源オフ
- ♪ + 上 : CPU クロック変更
- ♪ + 下 : 最大輝度 ( PSP-2000 のみ )
- ♪ + L : USBHost 接続
- ♪ + R : FTP サーバー オン/オフ
- ♪ + △ : RemoteJoy 接続開始 ( PSP-1000 のみ )
- ♪ + [HOME] : USB マスストレージ接続
- ♪ + [輝度] : スクリーンショット
- ♪ + [vol-] : ヘルプファイル表示
FTP サーバー機能はデフォルトでオフになっています。使用する場合は ms0:/seplugins/cfe/cfe.config を書き換える必要があります。また、NetHost 起動を行う場合も NetHost が起動している PC の IP アドレスを ms0:/seplugins/cfe/cfe.config に記述する必要があります。
[ USBHostFS/NetHostFS マウント機能 ]
USBHostFS による ISO/CSO 起動を使用するには、USB Type-B ドライバを事前にインストールしておく必要があります。
NetHostFS による ISO/CSO 起動、Homebrew 起動を使用するには ms0:/seplugins/cfe/cfe.config を編集して、接続先の IP アドレスを記入しておく必要があります。
- PC 上にある ISO イメージは ISO フォルダに入れておきます。
- ISO フォルダがある場所と同じ場所に cygusb0.dll , cygwin1.dll , nethostfs.exe , usbhostfs_pc.exe をコピーします。
また、Homebrew の NetHost 起動を行う場合は、ISO フォルダがある場所と同じ場所に PSP/GAME フォルダを作成しておき、その中に Homebrew を入れておきます。接続には PSP の本体のネットワーク設定の一番最初の設定が使用されます。
フォルダ構造はこのように配置することになります。
├ ISO/
├ PSP/
│ └ GAME/
├ cygusb0.dll
├ cygwin1.dll
├ nethostfs.exe
└ usbhostfs_pc.exe
- USBHost 起動を行う場合は、usbhostfs_pc.exe をダブルクリックして実行します。
NetHost 起動を行う場合は、nethostfs.exe をダブルクリックして実行します。
- USBHost 起動を行うのであれば PC と PSP を USB ケーブルで接続し、PSP の電源を入れます。
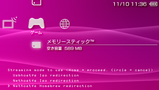 ♪(NOTE) + L ボタンを押すと USBHost 又は NetHost の選択メニューが現れます。
♪(NOTE) + L ボタンを押すと USBHost 又は NetHost の選択メニューが現れます。
ISO の USB 起動を行うのであれば Usbhostfs Iso redirection、
ISO の WIFI 起動を行うのであれば Nethostfs Iso redirection、
Homebrew の WIFI 起動を行うのであれば、Nethostfs homebrew redirection
を選択して [HOME] ボタンを押します。
- 接続が完了したら、L/R ボタンでファイルを選択し、[Home]ボタンで起動します。
当然ですが、全てのものを起動できるわけではありません。
[ VIDEO 録画機能について ]
VIDEO 録画機能は PSP-1000 かつ GAME mode のみが対応した機能です。PSP-2000 には対応していません。また、録画は RemoteJoy を通じて PC で行います。USB TYPE-B ドライバは事前にインストールしておいてください。
- remotejoy_gui フォルダを適当なディレクトリ ( C:\Program Files\ 等 ) にコピーします。
- PC と PSP を USB ケーブルで接続しておきます。
- remotejoy_gui フォルダの中の start.bat をダブルクリックして実行します。
- PSP 上で GAME を起動します。
- デフォルトでは ♪(note) ボタンと △ボタンを押します。セーブデータのロードをする前に実行するとフリーズするかもしれません。ゲームデータをロード後に実行した方が良いでしょう。
- PC 側で、RemoteJoySDL ウインドをアクティブにした状態でキーボードの "C" ボタンを押すとキャプチャーが始まります。
- ESC キーを押すとキャプチャーが終了します。
- caputure フォルダに連番でビットマップファイルが保存されています。BMP ファイルから AVI ファイルを作成するツール等を使用して動画にすることができます。
いいですねぇ~
使ってみたいと思います
機能満載でいいと思います
ぜひ試してみてください