こんにちは、滋賀県大津市のちいさなパソコン教室「ぱそこんる~む123」の竹内よしひろです。
昨夜、確定申告を済ませました。
私の場合、大した量でもないし、毎日キチンと記帳しておれば、そん大げさに言うほどの事はないのですが、3月に入るまで、レシートを単に箱に入れて保管しているだけなので大変なのです。
でも、仕訳や記帳ってやり出すと奥が深くて、ハマってしまいます。
苦手だけど嫌いじゃありません。
申告は勿論、自宅のパソコンからe-Taxで行いましたが、今期は途中でe-Taxソフトが正常にインストール出来ないというトラブルに遭遇しました。
e-Taxは自分のパソコンにソフトをインストールして行う方法と、ブラウザを使ってWeb上から行う方法とはあります。
今回はインストールをあきらめて、Web版で済ませれば良かったのですが、そこは、職業柄申告作業はそっちのけで、インストールル対策に講じてしまいました。
しかし、Q&Aページにはこの現象は載っておらず、もしかすると私の環境だけのレアなケースかも知れませんが、ネットで検索すると同じようなトラブル事例もあるようですので参考までに、記録として書きたいと思います。
私のPC 環境
OS : Windows10 Pro
バージョン : 1511
OSビルド : 10586.164
プロセッサ : intel(R)Core(TM) i7 CPU 960@3.20GHz
RAM : 18.0GB
使用ブラウザ
Internet Explorer 11(32ビット版)
e-Taxソフト 推奨PC環境
CPU:Pentium4(1.6GHz)以上(又はその相当品)
RAM : 512MB 以上
OS ブラウザ
Windows Vista + Internet Explorer 9
Microsoft Windows 7
Windows 8.1 + Internet Explorer 11
Microsoft Windows 10
 e-Taxソフトダウンロードコーナーより「e-Taxソフト(共通プログラム)のインストーラ」をダウンロードします。
e-Taxソフトダウンロードコーナーより「e-Taxソフト(共通プログラム)のインストーラ」をダウンロードします。
↓↓↓↓
https://www.e-tax.nta.go.jp/download/e-taxSoftDownLoad.htm
 「e-Taxソフトのインストールマニュアル」に従ってインストールします。
「e-Taxソフトのインストールマニュアル」に従ってインストールします。
↓↓↓↓
http://www.e-tax.nta.go.jp/download/common.htm
通常ならそれほど時間がかかることなく、インストールは「完了」となるはずですが、「インストール」ボタンをクリックした後、インストールが進行してブルーのバー(プログレスバー)が100%になった後、
「e-Taxソフトが新しいソフトウェアのインストールを構成中です。」
と表示され、10分くらい経ってもインストールは完了しませんでした。

で、「キャンセル」ボタンをクリックしても、停止しません。
右上の「×」は、クリックできません。

仕方がないので、

 (Ctlrキー) +
(Ctlrキー) +  (Altキー) +
(Altキー) +  (Deleteキー)を押して、タスクマネージャーを起動しまし。
(Deleteキー)を押して、タスクマネージャーを起動しまし。
 「プロセス」タブをクリックしまし。
「プロセス」タブをクリックしまし。
 「installScrupt Setup Launcher(32ビット)」をクリックし。
「installScrupt Setup Launcher(32ビット)」をクリックし。
 「タスクの終了」ボタンをクリックしました。
「タスクの終了」ボタンをクリックしました。

 これで、とりあえず、インストーラーのウインドウを強制終了させることができました。
これで、とりあえず、インストーラーのウインドウを強制終了させることができました。
 この時点で、なぜか、スタートメニューには登録されています。
この時点で、なぜか、スタートメニューには登録されています。
 その中に「e-Taxソフトアンインストール」という項目が有ったので、クリックしします。
その中に「e-Taxソフトアンインストール」という項目が有ったので、クリックしします。

 「このインストーラで初期インストールは実行出来ません」のダイヤログボックが表示され、アンインストールが出来ません。
「このインストーラで初期インストールは実行出来ません」のダイヤログボックが表示され、アンインストールが出来ません。

 またコントロールパネルの「プログラムの機能」にも登録されていません。
またコントロールパネルの「プログラムの機能」にも登録されていません。
つまり、レジストリ登録はまだの様です。
そこで、「システムの復元」をしてもいいのですが、力ずくで削除しました。
 よい子はマネしないでね!でもこの方法しかないでしょう。
よい子はマネしないでね!でもこの方法しかないでしょう。
 「エクスプローラー」で「Program Files(x86)」を開きます。
「エクスプローラー」で「Program Files(x86)」を開きます。
「Program Files(x86)」の場所は通常Cドライブ直下にあります。
「C:\Program Files (x86)」
 「etax」フォルダーを右クリックします。
「etax」フォルダーを右クリックします。
 「削除」をクリックします。
「削除」をクリックします。

 「etax」フォルダーが削除されました。
「etax」フォルダーが削除されました。
 エクスプローラの「表示」タブをクリックします。
エクスプローラの「表示」タブをクリックします。
 「表示/非表示」グループの「隠しファイル」の項目にチェックを入れます。
「表示/非表示」グループの「隠しファイル」の項目にチェックを入れます。
 「InstallShield Installation Information」フォルダーをダブルクリックするなどで開きます。
「InstallShield Installation Information」フォルダーをダブルクリックするなどで開きます。
「InstallShield Installation Information」フォルダーは隠しフォルダーです。

 「1E~」で始まるフォルダーを上記と同じ方法で削除します。
「1E~」で始まるフォルダーを上記と同じ方法で削除します。

これで、とりあえずは削除されました。
ただし、スタートの中の「e-taxソフト」の項目は消えませんが、とりあえずは気にしないことにします。
その後、次の様に思いつく事を色々と試して、何度も上記に方法で試行錯誤しました。
 管理者モードでインストール 結果→ ダメ
管理者モードでインストール 結果→ ダメ
 セキュリティ対策ソフトを一時的にOFFの状態でインストール 結果→ ダメ
セキュリティ対策ソフトを一時的にOFFの状態でインストール 結果→ ダメ
その結果、次の方法で、互換性モードにてインストールを実行すると無事に完了しました。
 互換性モードとは、未対応の古いプログラムを新バージョンの Windows で使用出来るようにするウィンドウズの機能です。
互換性モードとは、未対応の古いプログラムを新バージョンの Windows で使用出来るようにするウィンドウズの機能です。
方法
 ダウンロードした、e-Taxソフトのインストーラ「web_ntasetup.exe」のアイコン上で右クリックをします。
ダウンロードした、e-Taxソフトのインストーラ「web_ntasetup.exe」のアイコン上で右クリックをします。
 「プロパティ」をクリックします。
「プロパティ」をクリックします。

 「プロパティ」のダイヤログボックが表示されます。
「プロパティ」のダイヤログボックが表示されます。
 「互換性」のタブをクリックします。
「互換性」のタブをクリックします。
 「互換モード」の「互換メードでこのプログラムを実行する」の項目をクリックしてチェックを入れます。
「互換モード」の「互換メードでこのプログラムを実行する」の項目をクリックしてチェックを入れます。
 互換モードとして「Windows Vista(service Pack 2)」を選択します。
互換モードとして「Windows Vista(service Pack 2)」を選択します。
 「OK」ボタンをクリックします。
「OK」ボタンをクリックします。

 これで、互換性モードへの設定は完了です。
これで、互換性モードへの設定は完了です。
 ダウンロードした、e-Taxソフトのインストーラ「web_ntasetup.exe」のアイコンをダブルクリックするなどしてインストールします。
ダウンロードした、e-Taxソフトのインストーラ「web_ntasetup.exe」のアイコンをダブルクリックするなどしてインストールします。
 今回は正常にインストールが完了しました。
今回は正常にインストールが完了しました。
互換性モードはいろいろ試しましたが、この「Windows Vista(service Pack 2)」を選択することで、うまくインストールが出来ました。
この、e-Taxソフトは「Microsoft Windows 10 + Internet Explorer 11」の環境でサポートされているにも関わらず、私の環境でなぜトラブルとなったのかは、不明です。
しかし、ネット上には同じような状態で、インストール中に「e-Taxソフトが新しいソフトウェアのインストールを構成中です。」で止まるという内容のものを複数見つけましたので、私だけの特有の問題でもなさそうです。
e-Taxソフトのインストールはいろいろな手順を踏む必要があり、私がどこかで操作を間違えただけかもしれませんので、皆様のお役に立てるかどうかはわかりませんが、とりあえず私の記録としてここに残したいと思います。
結論とては、いろいろな意味でe-Taxソフト(Web版)を使った方がよさそうです。
e-Taxソフト(Web版)
↓↓↓↓
https://clientweb.e-tax.nta.go.jp/UF_WEB/WP000/FCSE00001/SE00S010SCR.do
![]() 「ファイル」タブをクリックします。
「ファイル」タブをクリックします。![]() 「backstageビュー」が開きます。
「backstageビュー」が開きます。![]() 「オプション」をクリックします。
「オプション」をクリックします。![]() 「Excelのオプション」が開きます。
「Excelのオプション」が開きます。![]() 「データ」をクリックします。
「データ」をクリックします。![]() 「レガシ データ インポート ウィザード」の表示で「テキストから(レガシ)」にチェックを入れます。
「レガシ データ インポート ウィザード」の表示で「テキストから(レガシ)」にチェックを入れます。![]() 「OK」をクリックします。
「OK」をクリックします。![]() 「データ」タブをクリックします。
「データ」タブをクリックします。![]() 「データの取得と変換」グループから「データの取得」をクリックします。
「データの取得と変換」グループから「データの取得」をクリックします。![]() 開いたメニューから「従来のウイザード」をポイントし、「テキストから(レガシ)」をクリックします。
開いたメニューから「従来のウイザード」をポイントし、「テキストから(レガシ)」をクリックします。![]() インポートしたいcsvファイルを選択し、「インポート」をクリックします。
インポートしたいcsvファイルを選択し、「インポート」をクリックします。![]() これで従来のウイザードが現れます。
これで従来のウイザードが現れます。![]() ウイザードに従ってインポートを完了します。
ウイザードに従ってインポートを完了します。![]() CSVファイルが通常の表としてインポートされました。
CSVファイルが通常の表としてインポートされました。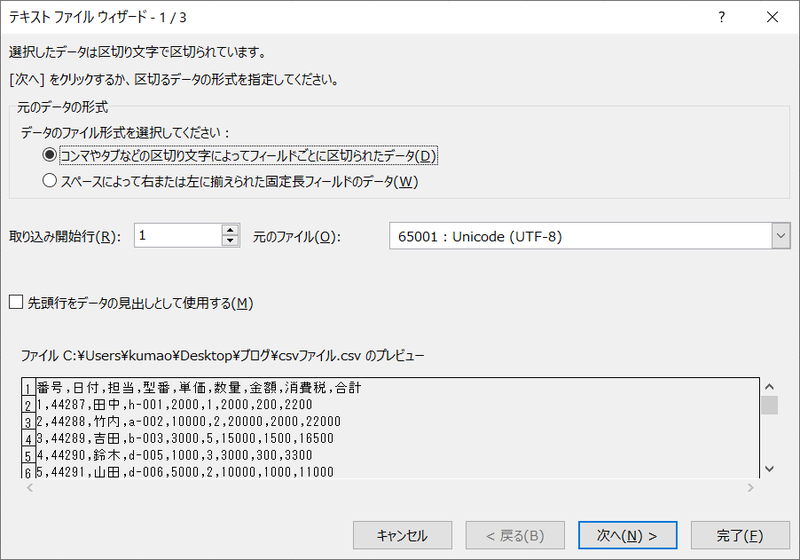


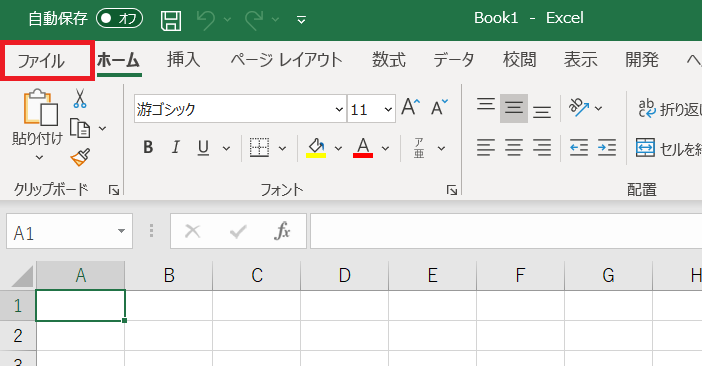




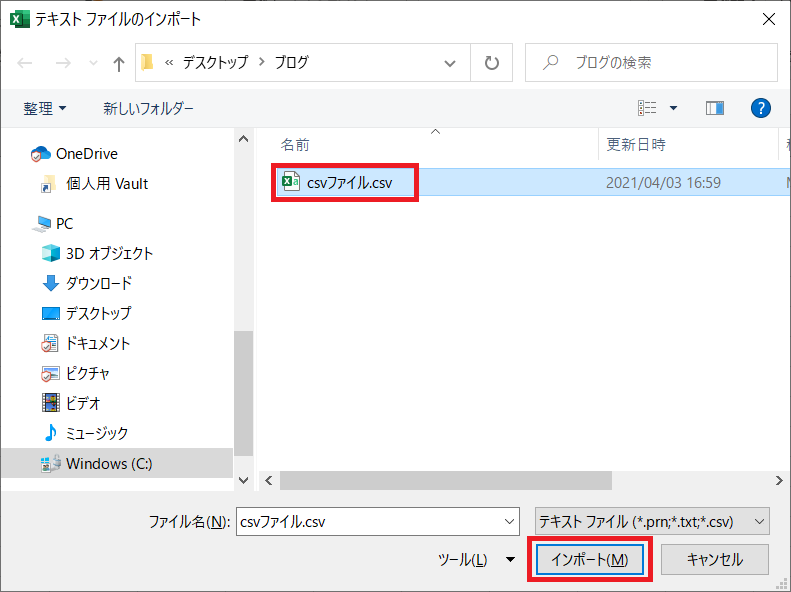







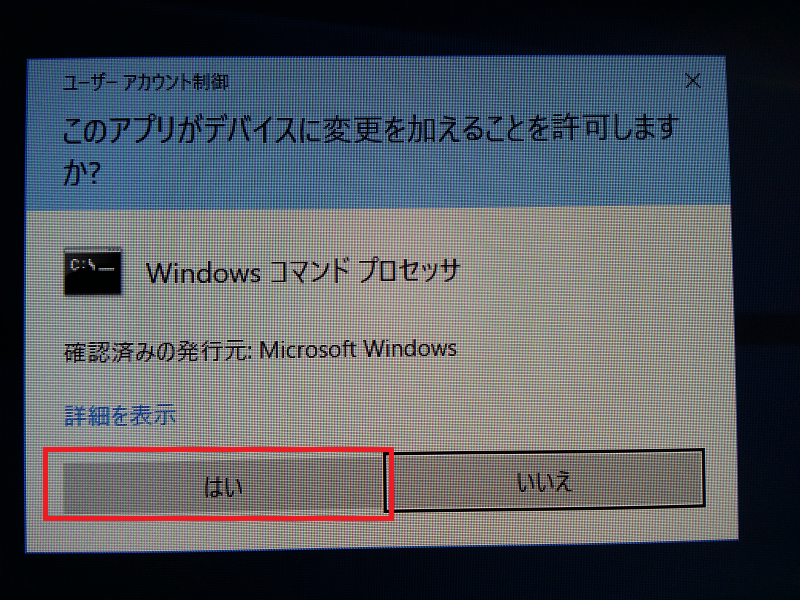
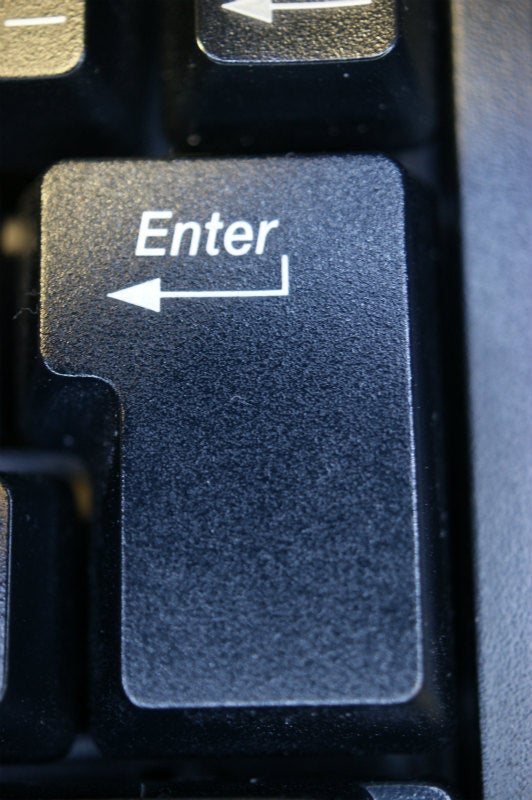 (Enterキー)を押します。
(Enterキー)を押します。



















