ウィンドウの開閉やサイズの変更待ち時間を「0秒」にする
【 カスタマイズ効果 】:ウィンドウを開く速度やサイズ変更の速度が速くなる
さあ!カスタマイズ! 中井です。
最初に、中井からのお願い&ご注意です。
初めてのパソコンのカスタマイズ【中級】です。
今回は、レジストリの設定を変更します。
レジストリとは、パソコンを動かすための命令や設定を保存している、最重要プログラムです。
レジストリの設定を変更するのは、少なからずリスクが生じます。
このカスタマイズを行うときは、変更箇所を間違えないように十分注意して
設定するようにお願いします。
さて、カスタマイズ内容ですが、お使いのパソコンにはウィンドウの表示やサイズの変更
には若干の待ち時間が設定されています。
この待ち時間を「0秒」にすることで、ウィンドウの表示やサイズ変更の速度を上げる
ことができます。
では、カスタマイズしてみましょう!
━─━─━─━─━─━─━─━─━─━─━─━─━─━─━─━─━─━─━─━─
(1)ファイル名を指定して実行する。

「 スタート 」 → 「 ファイル名を指定して実行 」 を選択。
(2)regedit と入力

出てきたメニューに、 「 regedit 」 と入力し、「 OK 」 をクリック。
(3)レジストリエディタが起動します。

*ここの設定を間違わないように、十分に注意してカスタマイズして下さい*
(1)HKEY_CURRENT_USER をダブルクリック
(2)Control Panel をダブルクリック
(3)Desktop をダブルクリック
(4)WindowsMetrics を選択
(5)MinAnimate をダブルクリック
(4)数字を変更する

値のデータに半角で 「 0 」 を入力し、 「 OK 」で閉じます。
━─━─━─━─━─━─━─━─━─━─━─━─━─━─━─━─━─━─━─━─
これで、ウィンドウの表示時間が「 0秒 」に設定されました。
どうですか?
体感速度は変わりましたでしょうか?
あまり大きく劇的な変化はないかもしれませんが、少しずつカスタマイズしていく
ことで、最終的には快適に動作するようになってきます。
小さい変更ですが、確実に速度が上がっていますので、細かな設定を変更していって
最終的には快適に動作するようにカスタマイズしていきましょう!
関連項目 : パソコン用語【 レジストリ 】
それでは、快適なパソコンライフを!
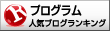
●人気ブログランキングに参加しています。
●最後に応援クリックをお願いします。(別のウィンドウで開きます。)
さあ!カスタマイズ! 中井です。
最初に、中井からのお願い&ご注意です。
初めてのパソコンのカスタマイズ【中級】です。
今回は、レジストリの設定を変更します。
レジストリとは、パソコンを動かすための命令や設定を保存している、最重要プログラムです。
レジストリの設定を変更するのは、少なからずリスクが生じます。
このカスタマイズを行うときは、変更箇所を間違えないように十分注意して
設定するようにお願いします。
さて、カスタマイズ内容ですが、お使いのパソコンにはウィンドウの表示やサイズの変更
には若干の待ち時間が設定されています。
この待ち時間を「0秒」にすることで、ウィンドウの表示やサイズ変更の速度を上げる
ことができます。
では、カスタマイズしてみましょう!
━─━─━─━─━─━─━─━─━─━─━─━─━─━─━─━─━─━─━─━─
(1)ファイル名を指定して実行する。

「 スタート 」 → 「 ファイル名を指定して実行 」 を選択。
(2)regedit と入力

出てきたメニューに、 「 regedit 」 と入力し、「 OK 」 をクリック。
(3)レジストリエディタが起動します。

*ここの設定を間違わないように、十分に注意してカスタマイズして下さい*
(1)HKEY_CURRENT_USER をダブルクリック
(2)Control Panel をダブルクリック
(3)Desktop をダブルクリック
(4)WindowsMetrics を選択
(5)MinAnimate をダブルクリック
(4)数字を変更する

値のデータに半角で 「 0 」 を入力し、 「 OK 」で閉じます。
━─━─━─━─━─━─━─━─━─━─━─━─━─━─━─━─━─━─━─━─
これで、ウィンドウの表示時間が「 0秒 」に設定されました。
どうですか?
体感速度は変わりましたでしょうか?
あまり大きく劇的な変化はないかもしれませんが、少しずつカスタマイズしていく
ことで、最終的には快適に動作するようになってきます。
小さい変更ですが、確実に速度が上がっていますので、細かな設定を変更していって
最終的には快適に動作するようにカスタマイズしていきましょう!
関連項目 : パソコン用語【 レジストリ 】
それでは、快適なパソコンライフを!
●人気ブログランキングに参加しています。
●最後に応援クリックをお願いします。(別のウィンドウで開きます。)