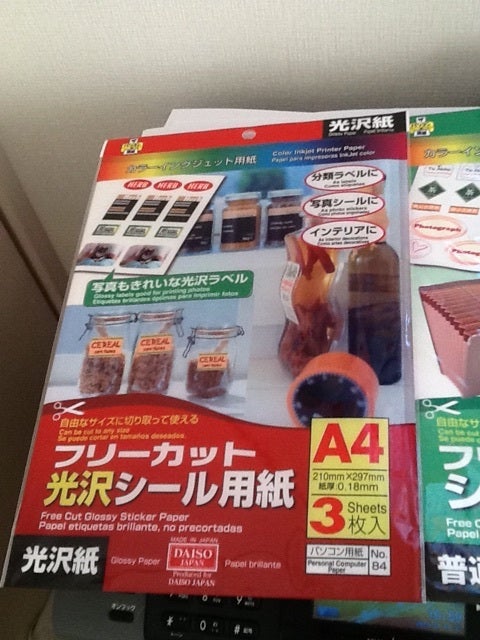見に来てくださってありがとうございますヽ(・・)ノ
いつもはたいていアメンバー限定で公開していますが、今回はぼぼ日で写真印刷で調べている方にヒットしていただけたらと思って、アメ限ではなくしています!
まず初めに、ここに書くことは、
iPad(iPhone)を使った、AirPrintは対応していないが、WiFi機能は付いているプリンター、でのほぼ日用写真シールのプリント方法です!
まず、用意するものは、
⑴ダイソーなどで売っているシール印刷台紙!
これは私が使っている、だけなので他のものでも大丈夫だと思います!
参考までに、、、!
いつも決まったサイズではなく、自分で大きさが選べるので、A4の自分で切って使えるものがいいと思います!
⑵プリンター!
プリンターの設定で、無線LAN(WiFi)で印刷できるようにしてください!
AirPrintというAppleが独自でやっている?アンドロイドではつかえないサービスもあるようですが、そちらは使えなくても大丈夫です!
というより!これができなくて困っていたのが私です(^_^;)
pagesからの直接印刷はAirPrint未対応のプリンターではできなかったのです(;_;)
無線LANでの印刷ができる機種であれば大丈夫だと思います。
有線しかできないものでのやり方は残念ながら私にはわかりません(^_^;) そもそもできないのかもしれないし頑張ればできるのかも、、、わかりません( ; ; )
とにかく無線LAN!WiFi!です☺︎
ちなみに画像の機種は、私の家で使っている
ブラザー MFC-495CNの価格ドットコムの画像になります。
あまり詳しいわけではないので無線LANと書いてあるものなのにできないよ~
といった質問には答えられません(^_^;)
わからないので(^_^;)笑
⑶iPhoneまたはiPod、iPadでダウンロードできるpagesというアプリ
pagesというAppleがだしている無料アプリをダウンロードしてください!
pagesと検索すれば一番初めに出てきます。
⭐️こちらのアプリをつかって編集を行うアイデアはほぼ日ユーザーでは有名人(だと私は認識しております!)なyuriさんが配信しているフリーペーパーから頂いたものです
素敵な方法を60円のフリーペーパーで教えていただけて感激です
⑷ブラザーの印刷アプリ
私の家のプリンターはブラザーなのでブラザーのプリンターアプリをダウンロードしました。
キャノンなど他のメーカーもこのようなアプリがあるようですが、使ったことがないのでわかりません
この4つがあれば印刷できます!
さっそくですが!
順を追って説明していきたいと思います!
①pagesで印刷する台紙の中身のレイアウトをします。
真ん中をタッチします
テンプレートを選ぶように言われるので、
空白を選びます。
空白(横)でも大丈夫かとは思いますが、私は縦のほうにしました!
右上の+のようなマークをタッチします
写真を選ぶと、このようにデカデカと表示されるので、4つの角から斜めに動かして縮小します!
これを何度もなんども繰り返して、1ページ分埋めるのですが、初期設定のままでは余白ができてしまいます!
そこで、上の画像にもでていますが、六角レンチ?のようなマークをタッチして、書類設定を選びます!
そこで、
左右の矢印やフッター、ヘッダーを最大限まで大きくします。
すると、余白は無くなって、ギリギリまで写真を詰められます!
そうして、、、
つぎつぎに写真を追加し、好みの大きさにする作業を繰り返してA4.1枚分を埋めました!
別のappで開くを選びます。
PDFにします!
他のでも大丈夫かもしれないのですが、pagesはできませんでした。
プリンターアプリを選ぶと、勝手にプリンターのアプリが開かれます。
写真の枚数上限の15枚に達してしまったので次の記事に続きを書きます!
よかったら見てくださいヽ(・・)ノ