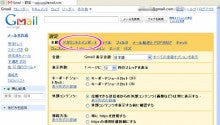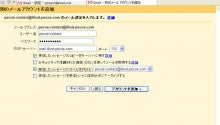★仕事★会社のメールを転送!Gmailの使い方でビジネスをもう1歩充実させてみる
こんにちは!イラストpecoeです。
火曜日のブログテーマは『お仕事について』です![]()
本日は、会社のメールをGmailでも管理して、見たい時に見られるようにする方法です。
私は土日はお休みをいただいていて、お仕事はしないように今のところは心がけています。
(以前、会社に数日泊まり込んだり土日もずっと出社したりして、
インプットやメリハリのないへたくそなお仕事をしていた反省です )
)
なのでメールチェックも平日だけというつもりでいたのですが、
お客様からのご連絡は、早く受け取ってお返事をしたい時もあります。
お客様としてもお急ぎの場合もあります。
イラストpecoeのメールは、会社のパソコンのメールソフトで送受信しています。
お仕事をされている方はそういう方が多いのではないかと思います。
でもそれだと、基本的に会社にいる時しかメールが使えません。
外部で使えるようにシステム整備をしている会社もあるそうですが、そんなに多くはないようです。
携帯に転送する設定にしたり、ノートパソコンを持ち歩くという手段もありますが、
私はどこにいても管理できる、Gmailに転送する方法を選びました。
方法はこちらです![]()
2、『アカウントとインポート』をクリックします。
3、『POP3 のメール アカウントを追加』をクリックします。
4、会社のメールアドレスを記入して、『次のステップ』へ。
5、会社メールのユーザー名、パスワード、POP サーバーを記入します。
ポートは、デフォルトでやってみてダメだったら会社のサーバーに確認します。
チェックボックスは、『受信したメッセージのコピーをサーバーに残す』はオンにしたほうが良いかもしれません。
これをオンにすることでメールのコピーがサーバー上に残り、Gmailからも会社のソフトからも見られるようになります。
オフにすると、Gmailで受信した際にサーバー上から削除されてしまい、会社からは見られなくなってしまいます。
また私は『受信したメッセージにラベルを付ける』もオンにして、Gmailでpecoe宛てのメールを区別しやすくしました。
記入&チェック後、『アカウントを追加』をクリックします。
もしここで「拒否されました」と出たら、会社に確認してみましょう。
方針の場合もあるかもしれませんが、私は確認したところ、拒否を解除されました。
6、これで、会社(pecoe)宛てのメールがGmailでも見られるようになりました
さらにGmailから会社のアドレスを使って送信できるようにする設定がうながされますが、
受信してチェックしたいだけならここまでで大丈夫です。
送信設定も後日ご紹介するかもしれません![]()
ちなみにGmailは迷惑メールフィルタが強力なのだそうで、
その点でビジネスメールをGmailにしている方もいらっしゃるそうです。
会社のアドレスを使わなくてはいけないけど、いつでもどこでもメールチェックしたいという方には
オススメの方法です。
゚・*:.。..。.:*・゚゚・*:.。..。.:*・゚
ブログをだんだん使いやすくしていきたいと思い、
火曜日と木曜日のテーマ別と金曜日の無料サンプルたちを
ちゃんとカテゴリ分けしようと思います。
また『お仕事について』だと漠然としているので、
カテゴリメニューで見てもわかりやすいように
★仕事をあとちょっぴり充実させる方法★
と名前をつけてみました。
スゴイビジネス術じゃなくて、お掃除をするといいですよねとかGmailのほんのちょっとの設定とか、
簡単な気づきや小ネタであとちょっぴり、ラクになったり良くなるみたい!という記事たちです。
(でも一見ちょっぴりでも、ちりも積もれば大きな効果ですよね♪)
それでは、本日はこのへんで・・・
ここまで読んでくださって、ありがとうございました!