前にちょろっと書きましたが、
私は、無料レポートテンプレートを作成して
最後、Wordファイルのページごとに異なる画像(表紙と本文用)を設定するのに
少々苦戦を強いられました。
ページ単位では変えられないのかなとも思いましたが、
変える方法がありました。
なので、同じように悩む方もいるかと思いますので
その方法を記載していきます。
私が使用しているWordのバージョンが2003なので
ここではWord2003を使って説明します。
ちなみにWordの背景がすべて同じ画像でよければ、
メニューバーから、書式 → 背景 → 塗りつぶし効果 と選んで
塗りつぶし効果の図のタブで図の選択をクリックして、
適用したい画像を選ぶだけでOKです。
で、ページごとに背景画像を変える場合ですが、
まず、追加で変更したい背景分、ページの挿入を行います。
メニューバーから 挿入 → 改ページ と選択。

改ページのウィンドウが開くので
セクション区切りで次のページから開始を選択

新しいページが追加されました。
この改ページの挿入を必要なページ数分、繰り返します。
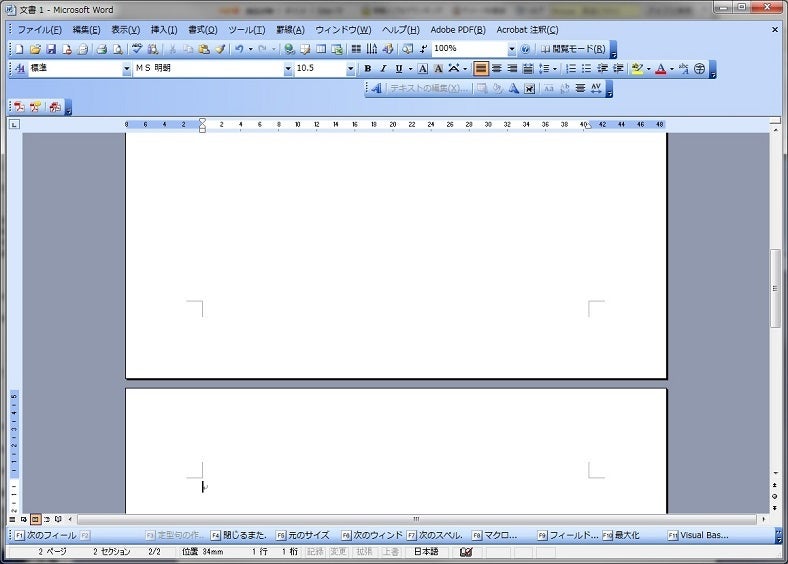
次にメニューバーから 表示 → ヘッダーとフッター を選択

すると、ヘッダーセクションとフッターセクションというのが表示されますので
2ページ目のヘッダーセクションにカーソルを合わせ、
ヘッダーセクションの右上に記載されてる「前と同じ」という設定をはずします。
前と同じヘッダー/フッターのアイコンが押下された状態になっているのでこれをクリック

ヘッダーセクションの右上の「前と同じ」というが消えました。

次に2ページ目のフッターセクションにカーソルを移動させます。
(ちなみに前と同じヘッダー/フッターアイコンの右隣のヘッダー/フッターの切り替えという
アイコンをクリックしてもフッターにカーソルが移動します。)
そして、ヘッダーのときと同様に前と同じヘッダー/フッターのアイコンをクリック

フッターセクションからも前と同じの設定が消えました。
このヘッダーセクションとフッターセクションの「前と同じ」設定をなくす作業を
3ページ以降も背景を変えたい場合は続けて行います。
(1ページ目は元々設定されていないので不要です。)

この続きは次の記事で。