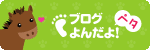MIXPOD 使ってみますか? 補足編
ブログのサイドバーにあるMIXPOD。
Amebaでも利用できることが分かったので設置してみました。
そして、Amebaでは「ルーム」にも設定できるんですね。
さて、今回は先日紹介した「MIXPOD 使ってみますか? 後編」の続きです。
MIXPDOを「ルーム」に設定する方法を紹介します。
曲の追加やプレイヤーの変更方法は、「MIXPOD 使ってみますか? 後編」をご参考ください。
1. MIXPODのサイトを開きます。
2. MIXPODにログインします。
「Email」には登録したメールアドレス、その隣にパスワードを入力し、[Login]をクリック

3. 自身で作ったプレイリストを確認します。
[My Playlist]をクリックします。

4. プレイリストの一覧が表示されます。
編集したい内容をクリックします。
※曲の追加やプレイヤーの変更方法は、「MIXPOD 使ってみますか? 後編」をご参考ください。
内容を変更しないでそのまま「ルーム」に設定したい場合は、[Get Code]をクリックします。
→ 説明 7. からご参考ください。

5. 設定を完了する時は[SAVE (get code)]をクリック

6. [Get Code]をクリックしてソースを取得します。

7. ソースをコピーします。
[Other Sitee]をクリックし、[Copy]をクリックしてソースをコピーできます。

コピーができると以下が表示されます。

8. Ameba へログインし、「ルーム」へ設定します。
Amebaのマイページへログインし、「ルームの編集」→「フリースペース」をクリックします。
タイトルを入力して先ほどコピーした内容を③へ貼付けます。

最後に[保存]をクリックして完了です。
※MIXPODのログアウトも忘れずに。
【補足】 ソースの貼付けでエラーが表示される場合
初めて「フリースペース」へ貼付けするとエラーが表示され、貼付けできないことがあります。
その場合は上記 7. の箇所で以下の方法もあります。
補足-1. [More]をクリックします。

補足-2. [Ameba]をクリックします。

補足-3. [Profile]を選択し、Amebaのログインをします。
Amebaのマイページにログインする際の、ユーザーアカウントとパスワードを入力します。
「Section」のプルダウンから [Profile] を選択し、[Post] をクリックします。

成功すると以下の画面が表示されます。

以上で完了です。
Amebaのマイページへログインし、「ルームの編集」→「フリースペース」を確認すると、
ソースが入力されております。
そのまま「ルーム」にも反映されてます。
最後にAmebaへの反映は即時のはずですが、MIXPODで「Play list」を変更すると、
時々すぐに反映されないことがあります。
原因はよくわかりません。。。
時間を置いて確認してみると良いかと思います。
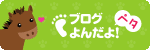
Amebaでも利用できることが分かったので設置してみました。
そして、Amebaでは「ルーム」にも設定できるんですね。
さて、今回は先日紹介した「MIXPOD 使ってみますか? 後編」の続きです。
MIXPDOを「ルーム」に設定する方法を紹介します。
曲の追加やプレイヤーの変更方法は、「MIXPOD 使ってみますか? 後編」をご参考ください。
1. MIXPODのサイトを開きます。
2. MIXPODにログインします。
「Email」には登録したメールアドレス、その隣にパスワードを入力し、[Login]をクリック

3. 自身で作ったプレイリストを確認します。
[My Playlist]をクリックします。

4. プレイリストの一覧が表示されます。
編集したい内容をクリックします。
※曲の追加やプレイヤーの変更方法は、「MIXPOD 使ってみますか? 後編」をご参考ください。
内容を変更しないでそのまま「ルーム」に設定したい場合は、[Get Code]をクリックします。
→ 説明 7. からご参考ください。

5. 設定を完了する時は[SAVE (get code)]をクリック

6. [Get Code]をクリックしてソースを取得します。

7. ソースをコピーします。
[Other Sitee]をクリックし、[Copy]をクリックしてソースをコピーできます。

コピーができると以下が表示されます。

8. Ameba へログインし、「ルーム」へ設定します。
Amebaのマイページへログインし、「ルームの編集」→「フリースペース」をクリックします。
タイトルを入力して先ほどコピーした内容を③へ貼付けます。

最後に[保存]をクリックして完了です。
※MIXPODのログアウトも忘れずに。
【補足】 ソースの貼付けでエラーが表示される場合
初めて「フリースペース」へ貼付けするとエラーが表示され、貼付けできないことがあります。
その場合は上記 7. の箇所で以下の方法もあります。
補足-1. [More]をクリックします。

補足-2. [Ameba]をクリックします。

補足-3. [Profile]を選択し、Amebaのログインをします。
Amebaのマイページにログインする際の、ユーザーアカウントとパスワードを入力します。
「Section」のプルダウンから [Profile] を選択し、[Post] をクリックします。

成功すると以下の画面が表示されます。

以上で完了です。
Amebaのマイページへログインし、「ルームの編集」→「フリースペース」を確認すると、
ソースが入力されております。
そのまま「ルーム」にも反映されてます。
最後にAmebaへの反映は即時のはずですが、MIXPODで「Play list」を変更すると、
時々すぐに反映されないことがあります。
原因はよくわかりません。。。
時間を置いて確認してみると良いかと思います。