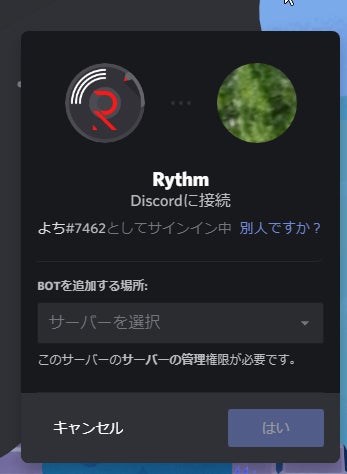こんばんは。よちです。
今回はDiscordのサイファーグループの作り方を解説します。
PCの画面も使って解説しますが、スマホでも同じように操作できます。
手順は以下の通りです。
①サーバー(グループ)を作る。
②音楽Bot(ビートを流す為に必要)を入れる。
③チャンネルを作る。
①まずは、サーバーを作りましょう。
サーバーとは、グループの事です。
Discord画面左下の+ボタンを押します。
次の画面でサーバーを作成を押して、
この画面でサーバー名とサーバー画像を変更して新規作成を押したらサーバー作成が完了です。
サーバー名と画像は後から変更できます。
②次に、サイファーに必要な音楽Botを入れます。
Botとは何かをしてくれるプログラムの事で、音楽BotはDiscordサイファーで音源やビートを流す時に使います。
Botを入れる時に必要なのはBotの招待URLです。
招待URLにアクセスする事で、Botを自分のサーバーに入れることができます。
この際、使うブラウザ上でもDiscordにログインしていないと入れられないです。
(Botを入れられないと質問に来る方は、大体これが原因です。)
音楽Botには色々ありますが、今回は一番有名なRythmを紹介します。
まずは、Rythmの公式サイト(https://rythmbot.co/releases)にアクセスしてください。
アクセスしたら、Add Rythm to your Discord server、という所があるのでそこを押すと招待URL先に行けます。
この画面になりますのでサーバーを選択を押して自分のサーバーを選んではいを押してください。
次に、Botに与える権限をチェックする画面に移りますが、なにも変えずにそのまま認証を押しましょう。
すると私はロボットではありませんという画面が出てきて□にチェックを求められるので、□を押してチェックを入れてください。
チェックに丸がついて認証しましたと出たらBotの導入に成功です。
他にも、上で紹介したRythmの公式サイトから入れられるRythm 2やRythm Canary、他のサイトですがgroovy、Ayana等音楽botは他にも色々あるので入れてみましょう。
③最後に、チャンネルの作成です。
初期状態では、一般というテキストチャットと一般というボイスチャットのチャンネルしかありません。
これでもサイファーはできるのですが、サイファー向けに変えていきましょう。
まずはチャンネルの名前を変えましょう。
スマホでは、チャンネルを長押し、PCでは歯車マークを押してチャンネルの編集を選択します。
すると、チャンネルの名前を変更できます。わかりやすくサイファーなどに変えておくといいと思います。
変えると、青丸の保存マークが出てくるので押して変更完了します。
次に、音楽Bot操作用のチャンネルを作りましょう。新しいチャンネルはチャンネルの上のプラスマークを押すと作れます。
押したらチャンネル名とテキストかボイスかを選べるので今回はテキストを、チャンネル名は音楽Bot操作用などに設定して保存マークを押し、作成完了しましょう。
これでサイファーサーバー作成のすべての作業が終わりました。あとは自由にBotをいれたりチャンネルを作ったりしてサーバーをカスタマイズしてください。
最終的にこうなっていれば成功です。
以上で解説を終わります。
次の記事では今まで頂いたよくある質問の解説をします。