InstagramにGIFアニメを投稿:GIFMAGAZINE編 .
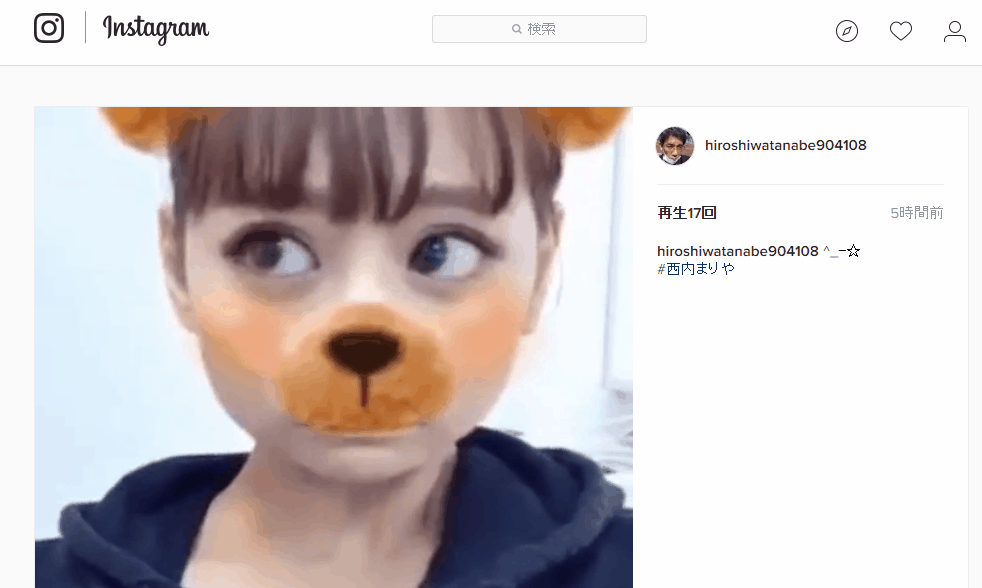
こんにちワ。o(^-^)o
以前にも、このブログにGIFMAGAZINEのシェア機能を使ってInstagramにGIFアニメを投稿する手順を書いたんですが、読み返してみて、ちと分かりづらいかなと思ったもんで、再度書き直してみました。
この記事冒頭の画像のようにInstagramにGIFアニメを投稿する方法です。
InstagramにGIFアニメを投稿:GIFMAGAZINE編
(※この一連の作業をスマホだけを使っても投稿できるとは思いますが自分のスマホはiPhoneでちょっと手間がかかっちゃうもんで、GIFMAGAZINEからInstagram用に変換された画像ファイルをスマホに送るまでの作業はパソコンを使います。)
【手順】
(PCで作業)
1.YOUTUBEの動画から、GIFMAGAZINEでアニメGIFを作成
2.作成したGIFアニメのシェアボタン(Instagram)をクリック
3.メアドを入力
(以下からスマホで作業)
4.送られてきたメールのリンクをタップ
5.保存されたファイルをDropbox等のスマホと同期できるオンラインストレージに保存
6.スマホの「写真」に保存
7.Instagramに投稿
(PCで作業)
1.YOUTUBEの動画から、GIFMAGAZINEでアニメGIFを作成
2.作成したGIFアニメのシェアボタン(Instagram)をクリック
3.メアドを入力
(以下からスマホで作業)
4.送られてきたメールのリンクをタップ
5.保存されたファイルをDropbox等のスマホと同期できるオンラインストレージに保存
6.スマホの「写真」に保存
7.Instagramに投稿
1.YOUTUBEの動画から、GIFMAGAZINEでアニメGIFを作成
GIFMAGAZINEの既に保存されてるものを投稿するには、GIFMAGAZINEの会員になる必要はありませんがGIFアニメを作成あるいはアップロードをするにはログイン(会員になる)が必要です。
自分の場合はFacebookのアカウントを使って簡単に会員になることが出来ました。
とりあえず、Youtubeの動画からGIFアニメを作成する手順は以下のようになります。
GIFMAGAZINEでアニメGIFを作成
参照:GIF アニメ 作成方法(9) - YoutubeをGIF変換[gifs] [GIFMAGAZINE]
【手順】
1.gifsにアクセスします。
2.GIFアニメに変換したいyoutubeの動画のURLを探します。
3.youtubeのURLをgifsのフォームに貼り付けます。
4.「Create GIF」をクリック
5.Start Timeの右のスライダーを動かして開始点を決定します。
6.Durationの右のスライダーを動かして、何秒間の動画にするか決定します。
7.文字を載せたい場合は、「Add Caption」をクリックし、文字を記入します。
8.完成したら、「Creati GIF」をクリックし、完成です。
【GIF 保存 方法】
表示した画像を右クリックしてもダウンロードすることができないため、
右側にある「gif file」というURLをコピーして、ブラウザのURLフォームに貼り付けて、表示される画像を右クリックでダウンロードします。
2.作成したGIFアニメのシェアボタン(Instagram)をクリック
作成あるいはアップロードしたファイル(画像)が一枚だけ表示されるページで、その画像下部のInstagramのアイコンをクリックします(↓)。

3.メアドを入力
ポップアップでメアド入力のダイアログが現れますので、スマホでも開けるアドレスを入力します(※PCだけでしか開けないアドレスを入れちゃうと共有ストレージへの移動もPCでやらなければならず、少し面倒になっちゃいます)。

(以下からスマホでの作業です)
4.送られてきたメールのリンクをタップ
こんどはスマホでGIFMAGAZINEから送られて来たメールのリンクをタップします(↓)。

5.保存されたファイルをDropbox等のスマホと同期できるオンラインストレージに保存
届いたメールのリンクをタップすると以下のような画面に切り換わりますので、画面下部の「共有ボタン」をタップします(↓)。

すると保存先(共有先)を指定する画面に切り換わりますので、任意の共有ストレージ(この場合はDropbox)をタップします。なお、この時点では、直接スマホの「写真」には保存できません。(↓)

6.スマホの「写真」に保存
更に、上で保存したストレージ(この場合はDropbox)を開いて、お目当てのファイルをタップして、「エクスポート」から、「動画を保存」をタップします。(保存先はiPhoneの「写真」)(↓)

7.Instagramに投稿
あとは通常のInstagramに写真を投稿するのと同じ手順で投稿すればパラパラ漫画のように動く画像が投稿できます。

◯思うこと
InstagramにはまだGIFアニメを載せる機能はないみたいなので、GIFMAGAZINEさんがInstagram用にGIFアニメをループする動画(MP4形式)に変換するシステムを開発してくれたってことだと思います。
やり方が、ちょっとややこしく感じるかも知れませんが、何回か試してみると以外と簡単に投稿できるようになると思います。
InstagramにはまだGIFアニメを載せる機能はないみたいなので、GIFMAGAZINEさんがInstagram用にGIFアニメをループする動画(MP4形式)に変換するシステムを開発してくれたってことだと思います。
やり方が、ちょっとややこしく感じるかも知れませんが、何回か試してみると以外と簡単に投稿できるようになると思います。
☆ブィブィ ('-^*)/