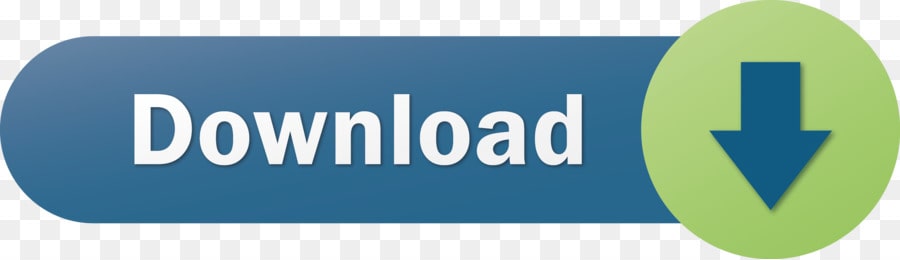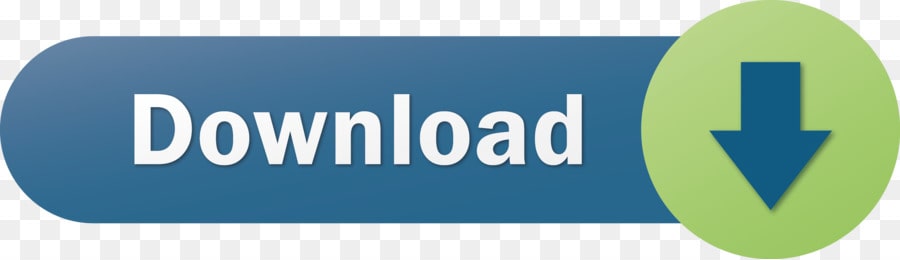
Dropbox for Gmail Chrome extension
Your email address is your username for your Dropbox account. If you’re not sure what the email address on your Dropbox account is, you can find it from a device you linked to your account, through a folder you shared, or through your payment information if you purchased a subscription. Mobile dropbox locations announced for Philadelphia mail-in ballots Pat Loeb 21 mins ago Gold settles at a nearly 3-month high after a weaker-than-expected U.S. April jobs report. Designed for either indoor or outdoor use at multi-unit residential buildings and commercial establishments, these boxes are available in several powder-coated finishes to blend in with most any building colors. Most of these mailboxes meet US Postal Service standards, but not all are officially approved by the USPS. The Winfield Parcel Defender is a freestanding The Winfield Parcel Defender is a freestanding locking parcel mailbox which can hold several small packages and mail. Built from thick heavy gauge galvanized steel, parcel box has a tough black powder coated finish and locking retrieval door has a handle for easy open and shut. Drop boxes for parcels, packages and mail from U.S. Mail Supply are top-quality. Secure and sturdy, your packages and letters will be kept safe until your mailman arrives to collect the contents. The materials used in making these boxes are chosen for their ability to withstand a beating. Types of Drop Boxes and Collection Boxes.
With the Dropbox for Gmail Chrome extension, you can share your Dropbox files directly through your Gmail account. You can also save attachments from Gmail directly to your Dropbox.
The extension is free and available through the Google Chrome Web Store. The extension only works in the Google Chrome web browser.
How to install the Dropbox for Gmail Chrome extension
To enable the Dropbox for Gmail Chrome extension:
- Visit the Chrome Web Store.
- Click Add to Chrome.
If you previously installed the Dropbox for Gmail Chrome extension, make sure it's turned on. For more information on managing extensions visit Chrome Web Store Help.
How to share files using the Dropbox for Gmail Chrome Extension
To share a Dropbox file using the Dropbox for Gmail Chrome Extension:
- From your Gmail account, click Compose.
- Click the Dropbox icon at the bottom of the Compose window.
- Select the file you'd like to share from your Dropbox in the pop-up window.
- Click Insert link.
- You'll then see an attachment link in the body of your email.
- Note: The file will look like an attachment, but it's in fact a shared link. This saves space in your inbox, and ensures others will always see the latest version of a file.
How to save files using the Dropbox for Gmail Chrome extension
To save a Gmail attachment directly to your Dropbox account using the Chrome extension:
- Open an email with file(s) attached in your Gmail account.
- Hover over the preview of the attachment at the bottom of the email.
- Click the Dropbox icon.
- Select the folder where you’d like to save the file.
- Click Save.
File limitations for Dropbox for Gmail Chrome extension
While there is no file size limit for files shared using the Dropbox for Gmail Chrome extension, Dropbox does have some bandwidth limitations which are based on your account type.

Since the integration creates a shared link rather than attaching the file itself, there are no file-type limitations.
Dropbox for Gmail Add-on
With the Dropbox for Gmail Add-on, you can:
- Share your Dropbox files directly through your Gmail account
- Save attachments from Gmail directly to your Dropbox account
The Dropbox for Gmail Add-on works on any browser or platform, including the Gmail mobile apps.
Admins can enable the Dropbox for Gmail Add-on for their entire team from within the Google Admin console.
How to install the Dropbox for Gmail Add-on

To enable the Dropbox for Gmail Add-on:
- From your Gmail account, click the white plus sign (+) icon on the righthand sidebar. When you hover over the plus sign, you’ll see “Get Add-ons.”
- Search for Dropbox for Gmail. Select it.
- Click Install.
- Follow the prompts. You may need to log in to your Dropbox account if you aren’t already logged in.
The Add-on will appear in your Gmail account on the righthand sidebar, above the white plus sign (+) icon when you open an email with attachments or with Dropbox or Google Drive links.
How to share files using the Dropbox for Gmail Add-on
To share a Dropbox file using the Dropbox for Gmail Add-on:

- From your Gmail account, click Compose.
- Click the Dropbox icon at the bottom of the Compose window.
- Select the file you'd like to share from your Dropbox in the pop-up window.
- Click Insert link.
Google Mail Drop Box
You'll see the files you selected to share in the body of your email.
How to save files using the Dropbox for Gmail Add-on
Dropbox For Mail In Voting
To save a Gmail attachment directly to your Dropbox account using the Gmail Add-on:
Drop Box Mailboxes
- Open an email with file(s) attached in your Gmail account.
- Click the Dropbox icon in the righthand sidebar.
- Select which file(s) you’d like to save to Dropbox.
- Select where you’d like to save those file(s).
- Click Save.
- Drop your packages in a FedEx® Drop Box and get it on its way without any person-to-person contact.
- With thousands of FedEx Drop Boxes available nationwide, you can find one at a shopping center, grocery store or FedEx Office® location near you. Big box? No problem. All drop boxes are designed to accept packages up to 20'x 12' x 6'. Find more package dropoff information here.
- Drop boxes fit your schedule with 24/7 drop-off for FedEx Express®, FedEx Ground® and FedEx SmartPost® shipments. Select sites also have later pickup times and Saturday pickup times. Choose 1-, 2- or 3-day shipping for FedEx Express shipments. Or select FedEx Ground for shipments to arrive in 1−5 business days.
- Find complimentary FedEx Express airbills, FedEx® Envelopes and document pouches in the top of the drop box.