
撮影済みモノクロフィルム持参→ネガになってお持ち帰りできる企画です!
時間:24土:10時~12時、13時~16時、25日:9時~12時、13時~15時
場所:市民ギャラリー滝 →地図
参加費:1日2500円(フィルム現像込み)
内容:
現像タンクを使って撮影済みのモノクロフィルムを現像し、ネガにするまでの工程をセルフで楽しみましょう♪ モノクロフィルムを愛する者同士わいわい交流を深めるのも狙っております。フィルム現像に光は厳禁!普段意識しない「光」を超絶意識するので、今後の撮影にもすごい影響力を及ぼします。その光感覚は財産、是非ここでゲットしてくださいね^^
※フィルムは最高3本まで同時に現像作業ができます。
※参加人数により時間を区切って予約制に変更する可能性もあります。(先着優先)
持ち物:撮影済みモノクロフィルム(推奨:富士アクロス100)
※現像薬液がすべて冨士社製なので、冨士フィルムの現像がベストです。
現像液:スーパープロドール、停止液:富士酢酸、停止液:スーパーフィックス、
水洗促進剤:富士QW、水切剤:富士ドライウェル
注意!富士以外のモノクロフィルムを現像する場合の現像時間は、冨士フィルムのISOと同じ時間とするため、仕上がりがフィルムと合わない可能性があり、うまく現像できない可能性があります。ご了承のうえ自己責任で現像をお願いいたします。
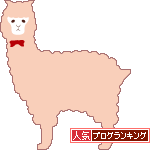 ←ポチっとクリックお願いしますm(UU)m
←ポチっとクリックお願いしますm(UU)m
人気ブログランキング







































