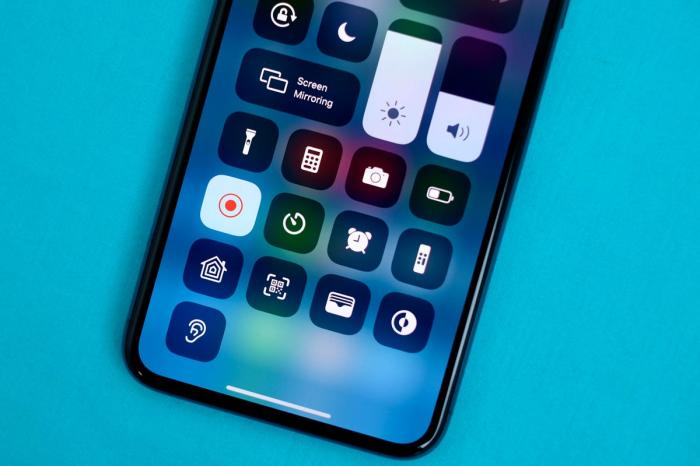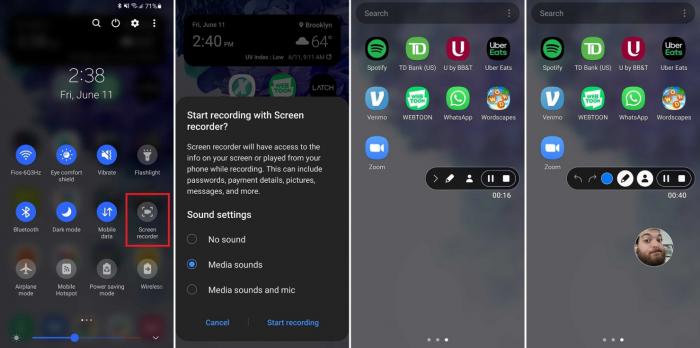ディズニー・プラスは、ディズニーの名作や新作を豊富に取り揃えたストリーミング・サービスとして、瞬く間に人気を博しています。このように多くのコンテンツが提供されているため、視聴者は、お気に入りの作品をダウンロードして保存しておきたいと思うことがよくあります。
そこで、端末の画面から映像や音声を取り込み、動画ファイルとして保存する「画面録画」が有効です。しかし、画面録画の方法は、使用しているデバイスによって異なります。
今回は、パソコン、スマートフォン、タブレットなど、さまざまなデバイスでディズニー・プラスを画面録画する方法を探ります。ステップバイステップのガイドとヒントに従えば、お気に入りのDisney Plusコンテンツを簡単に録画して保存し、オフラインで視聴できるようになります。
ディズニー・プラスをスクリーン録画できますか?
ディズニー・プラスは、海賊行為や著作権侵害を防止するために、厳格なコンテンツ保護措置を講じています。そのため、ディズニー・プラスのビデオをスクリーン録画することは技術的に禁止されており、プラットフォームの利用規約に違反しています。
内蔵の画面録画機能またはサードパーティ製アプリを使ってディズニー・プラスのビデオを録画しようとすると、コンテンツを録画できない旨のエラーメッセージや警告が表示されることがあります。デバイスによっては、ディズニー・プラスのコンテンツを再生する際に、画面録画機能が完全に無効化される場合もあります。
専用のソフトウェアやハードウェアを使用することで、これらの制限を回避することは可能ですが、そうすることで法的トラブルに巻き込まれ、アカウントの停止や終了につながる可能性があります。
したがって、一般的なルールとして、ディズニー・プラスのビデオやその他の著作物を、著作権者の明確な許可なく画面録画することはお勧めしません。
WindowsとMacのコンピュータでDisney Plusをスクリーン録画する方法は?
コンピュータでの画面録画は、より大きな画面サイズ、より良い音質、設定のコントロールなど、いくつかの利点があります。WindowsとMacコンピュータで画面をキャプチャするのに役立つ、いくつかのサードパーティ製ソフトウェアツールがあります。
Windowsで「Disney Plus」をスクリーン録画する
Windowsユーザーに人気のあるオプションは、ビデオ録画とライブストリーミングのためのフリー&オープンソースソフトウェアであるOBS Studioです。
- 公式サイトからOBS Studioをダウンロードし、インストールします。
- OBS Studioを起動し、自動設定ウィザードが提供する指示に従います。
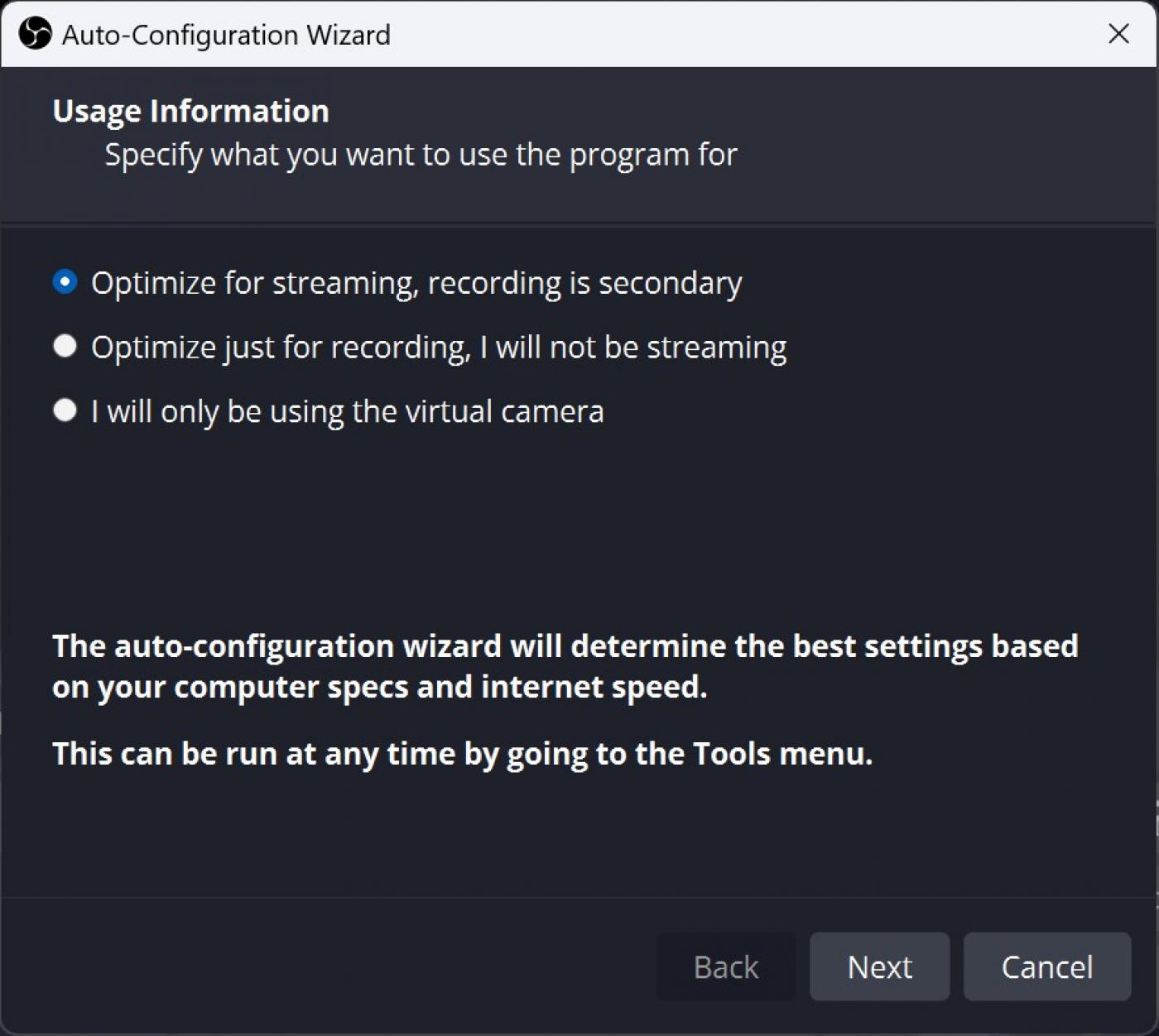
- ここで、黒い画面のプレビューが表示されることがあります。これは、OBSがデフォルトでビデオをキャプチャしていないためです。
- キャプチャを開始するには、ソースを追加する必要があります。ウィンドウの下部にある「Sources」ボックスを探します。
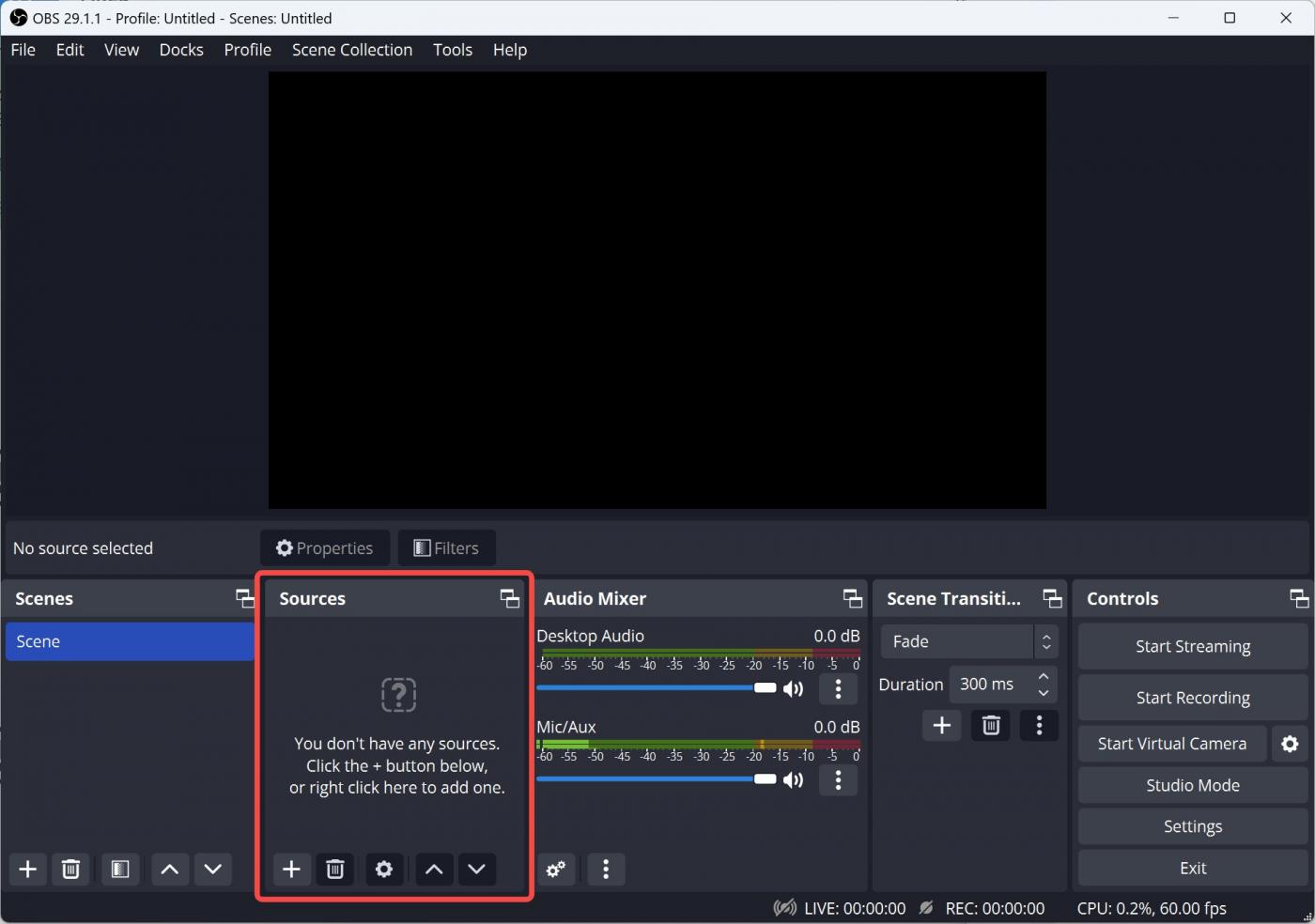
- 新しいソースを追加するには、+ボタンをクリックするか、ソースボックスの中で右クリックします。
- ディスプレイキャプチャやウィンドウキャプチャなど、追加したいソースの種類を選択します。
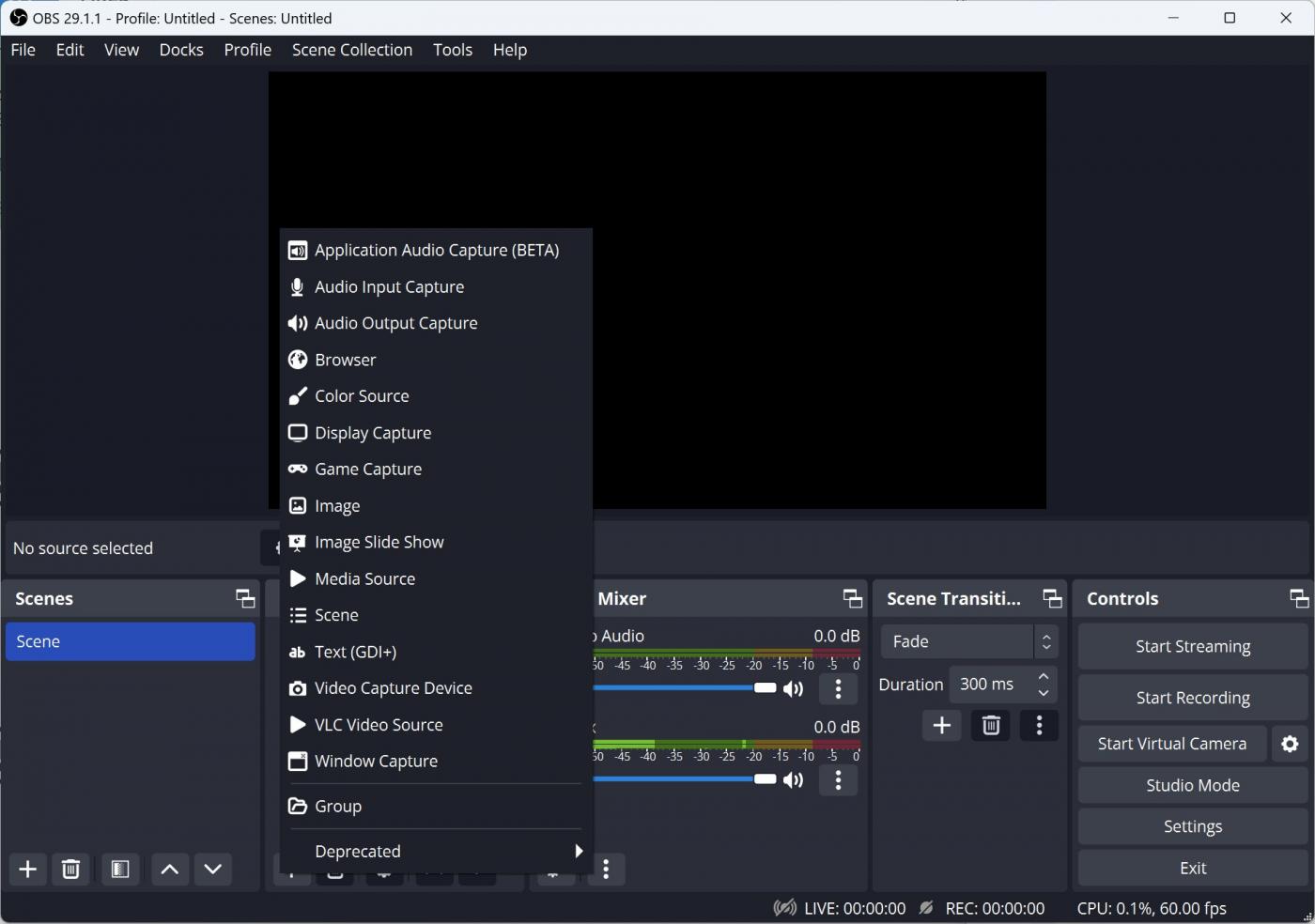
- プロンプトに従って、キャプチャする特定のディスプレイまたはウィンドウを選択します。
- キャプチャ方法など、必要に応じてソースのプロパティを調整します。
- 実際の録画を開始する前に、ソースをプレビューして正常に動作していることを確認します。
- 録画開始]ボタンをクリックし、画面の録画を開始します。
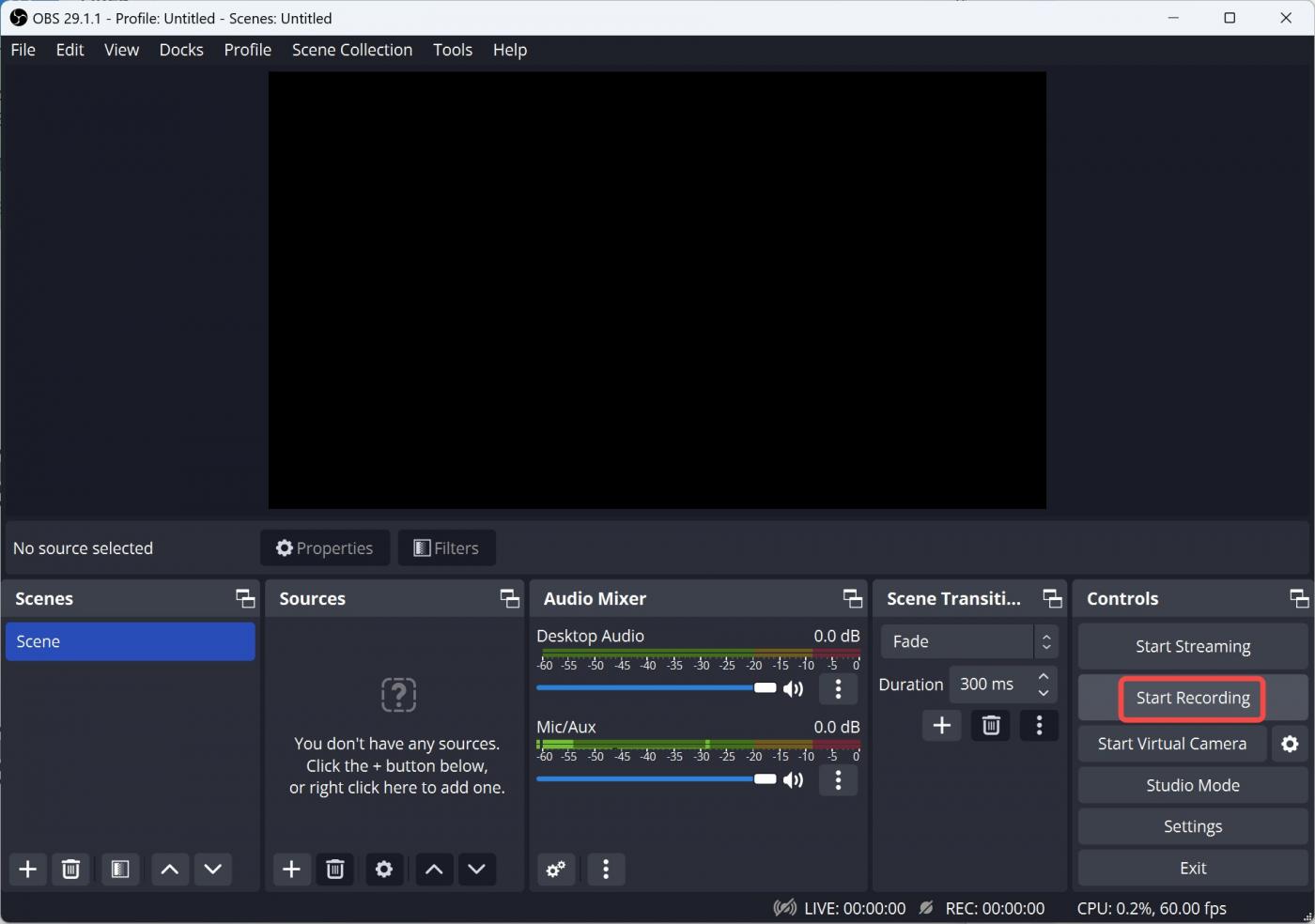
- 終了したら、「録画停止」ボタンをクリックし、ビデオファイルを保存します。
Macでディズニー・プラスを画面録画する
Macユーザーの場合、QuickTime Playerに画面録画機能が内蔵されています。 ここでは、Macでディズニー・プラスを画面録画する手順を説明します:
- MacでQuickTime Playerを起動します。
- メニューバーの「ファイル」をクリックし、「新規画面録画」を選択します。
- 赤い録画ボタンをクリックし、録画したい領域を選択します。
- Disney Plusのウェブサイトを開き、録画したいコンテンツを再生します。
- 終了したら、メニューバーの「停止」ボタンをクリックするか、Command + Control + Escを押します。
iOSとAndroidデバイスでディズニー・プラスをスクリーン録画する方法は?
モバイルデバイスでDisney Plusをスクリーン録画すると、お気に入りのDisney Plusコンテンツをキャプチャして保存し、オフラインで視聴できる便利な方法です。iOSとAndroidの両デバイスには画面録画機能が内蔵されていますが、正確な手順はバージョンやモデルによって若干異なる場合があります。
iOS端末のディズニー・プラスを画面録画する
iOS 11以降を搭載したiOSデバイスでは、コントロールセンターに追加することで、簡単に画面録画を有効にすることができます。
- iPhoneまたはiPadで「設定」アプリを開き、「コントロールセンター」を選択します。
- 画面録画」の横にある「+」ボタンをタップして、コントロールセンターに追加します。
- 画面上部から下にスワイプして、コントロールセンターを開きます。
- 画面録画」アイコン(円形で中にドットがあるもの)をタップします。
- 録画開始前の3秒間のカウントダウンを待ちます。
- ディズニー・プラス」アプリを開き、録画したいコンテンツを再生します。
- 録画を停止するには、画面上部の赤いステータスバーをタップするか、コントロールセンターに戻り、再度「画面録画」アイコンをタップしてください。
Android端末でディズニー・プラスを画面録画する
Android 11以降を搭載したAndroid端末では、クイック設定パネルから画面録画にアクセスすることができます。
- Androidデバイスの画面上部から通知シェードを引き下げ、クイック設定にアクセスします。
- スクリーンレコーダー」アイコンを見つけてタップします。このアイコンが表示されない場合は、Google Play ストアで画面録画アプリを検索してください。
- プロンプトが表示されたら、デバイスに画面を録画する許可を与えます。
- 音声を含めるかどうかを決定し、適切な録画オプションを選択します。
- 録画開始をタップし、3秒のカウントダウンを待ちます。
- 画面上に録画が開始されたことを示すツールバーを探します。
- ディズニー・プラスのアプリまたはウェブサイトを開き、録画したいコンテンツを再生します。
- 録画を停止するには、ツールバーの[停止]ボタンをタップするか、通知シェードを引き下げて[スクリーンレコーダー]の通知をタップします。
ディズニー・プラスの動画をスクリーンレコーディングすることの欠点は何ですか?
画面録画は、Disney Plusなどのストリーミングサービスからビデオコンテンツをキャプチャするための一般的な方法となっています。しかし、この方法は、法的な影響を受けずに高品質のダウンロードを望むユーザーにとって、いくつかの欠点があります。
画面録画の大きな欠点は、圧縮やその他の要因でビデオの品質が低下することが多いことです。これは、可能な限り最高の解像度でお気に入りのショーや映画を見ようとするときにイライラすることがあります。
画面録画のもう一つの問題は、オーディオとビジュアルの同期問題が発生する可能性があることで、視聴体験をより楽しいものにすることです。さらに、画面録画は、常に正確に字幕やクローズドキャプションをキャプチャしない場合があります。
画面録画の代わりに、KeepStreams Video Downloaderなどのサードパーティツールを使用してDisney Plusのビデオをダウンロードするのがよいでしょう。これによって、正確な字幕やクローズドキャプションのオプションを備えた高品質のダウンロードが可能になります。
KeepStreamsでDisney Plusの映画をダウンロードする方法とは?
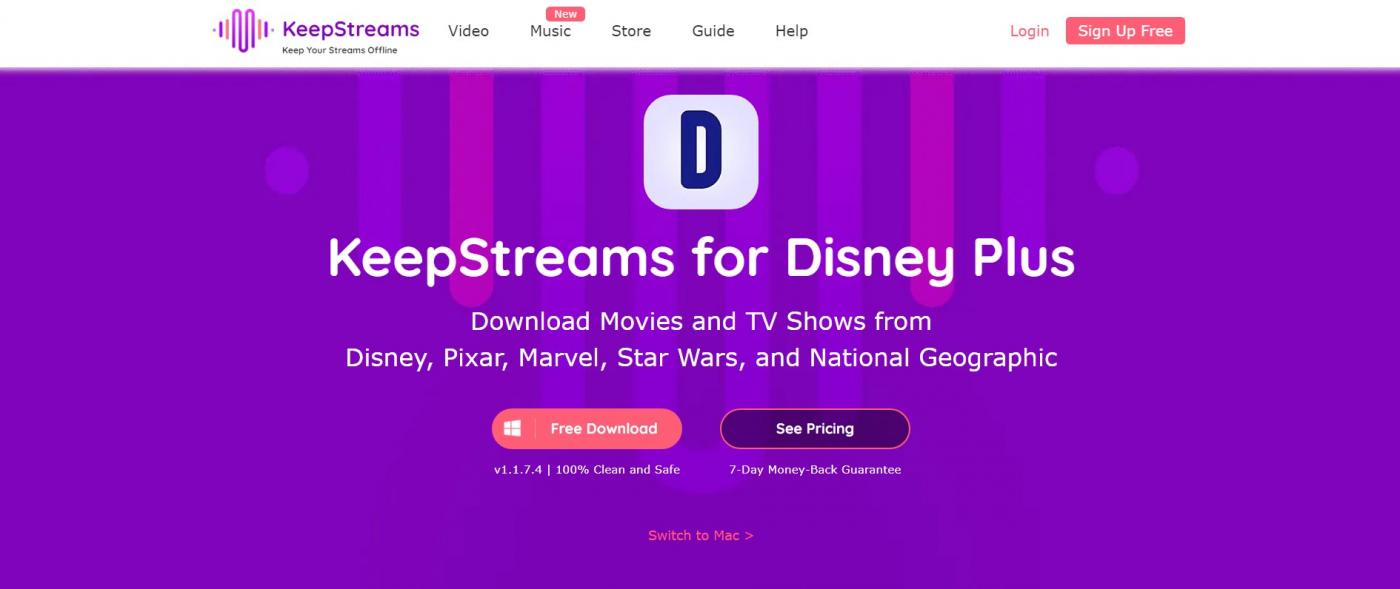
KeepStreamsは、Disney Plus、Netflix、Huluなどの有名なストリーミングサービスから映画やテレビ番組をダウンロードすることができる注目のビデオダウンローダーと音楽コンバータです。さらに、SpotifyやAmazon Musicなどの人気音楽ストリーミングプラットフォームから様々なフォーマットに音楽をダウンロードすることができます。
KeepStreamsを使えば、ユーザーはいつでもどこでも、オフラインでも、お気に入りの番組、映画、音楽を楽しむことができます。このプラットフォームは、ユーザーフレンドリーなインターフェースを提供し、さまざまなデバイスや好みに対応するために複数の出力形式をサポートしています。
KeepStreamsの大きな特徴
- 地域のディズニープラスサイトに完全対応
- ディズニー・プラスの映画や番組を720pの解像度でダウンロードできます。
- ディズニー・プラスの動画をMP4またはMKV形式に一括ダウンロードする。
- ディズニー・プラスの新着エピソードを自動でダウンロードすることができます。
- ディズニー・プラスを異なる音声トラックでダウンロードする
- ディズニー・プラス・ダウンロードの広告を自動で削除する
KeepStreamsでディズニー・プラスの動画をダウンロードするための詳細手順
KeepStreamsのダウンロードとインストール
KeepStreamsを始めるには、ソフトウェアをダウンロードし、PCにインストールする必要があります。以下の簡単なステップに従ってください:
- KeepStreamsの公式サイトにアクセスし、「無料ダウンロード」オプションを選択してインストーラーを入手します。または、お使いのオペレーティングシステムに対応する上記の「無料体験」ボタンを選択します。
- ダウンロードが完了したら、インストーラーファイルをダブルクリックして、インストール作業を開始します。
- インストールが完了するまで数分お待ちください。インストールが完了するまでの時間は、お客様のインターネット接続速度によって異なります。
ディズニー・プラス動画のダウンロードを開始
- PCでKeepStreamsを起動し、インターフェイスの左側にある「VIPサービス」を選択します。すると、対応するストリーミングサービスのリストが表示されます。その中からDisney Plusを選択します。
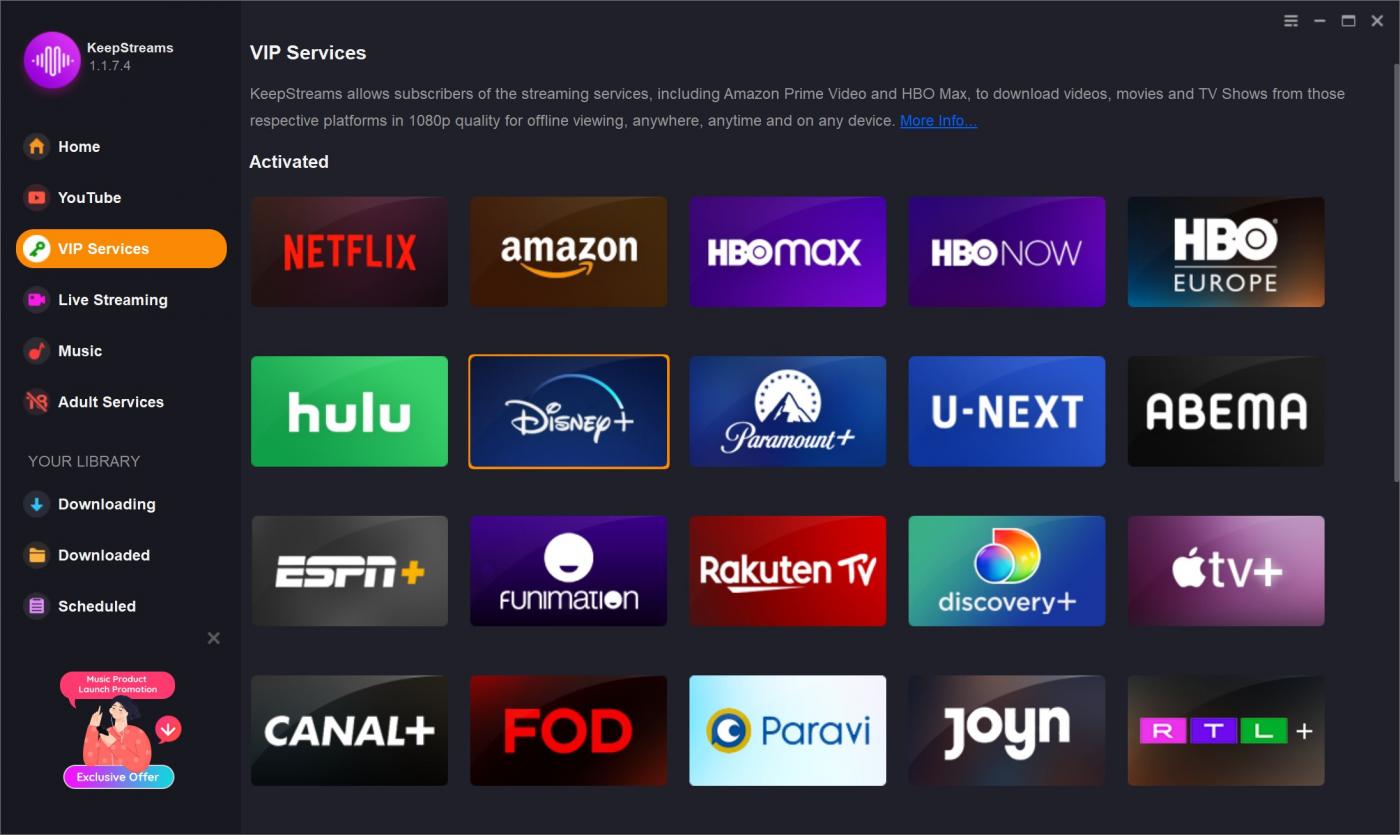
- Disney Plusのウェブサイトにアクセスし、画面右上のLOG INを選択して、Disney Plusのアカウントにログインします。
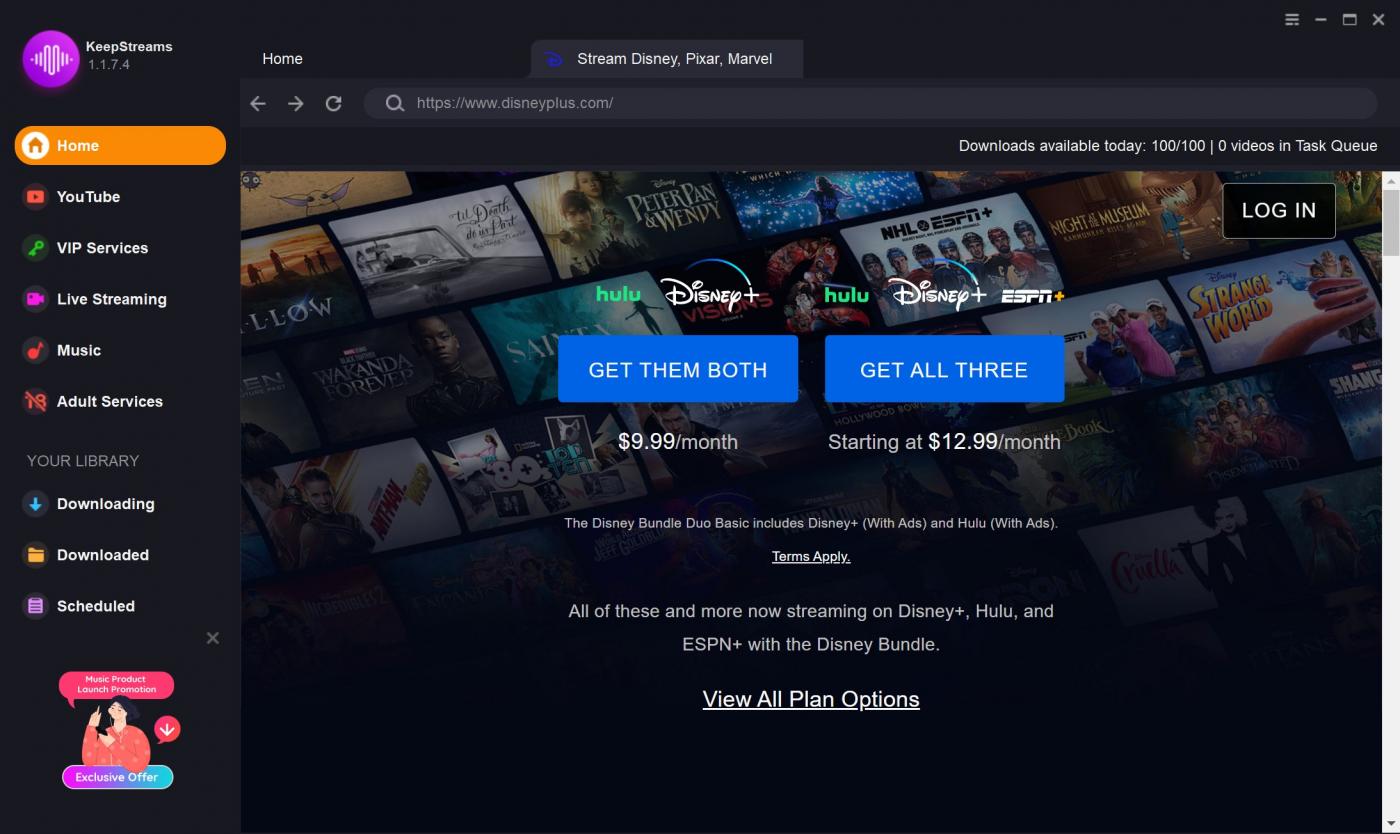
- ダウンロードしたいDisney Plusのビデオを再生する。ダウンロードしたいビデオコンテンツの出力形式を選択するページが表示されます。
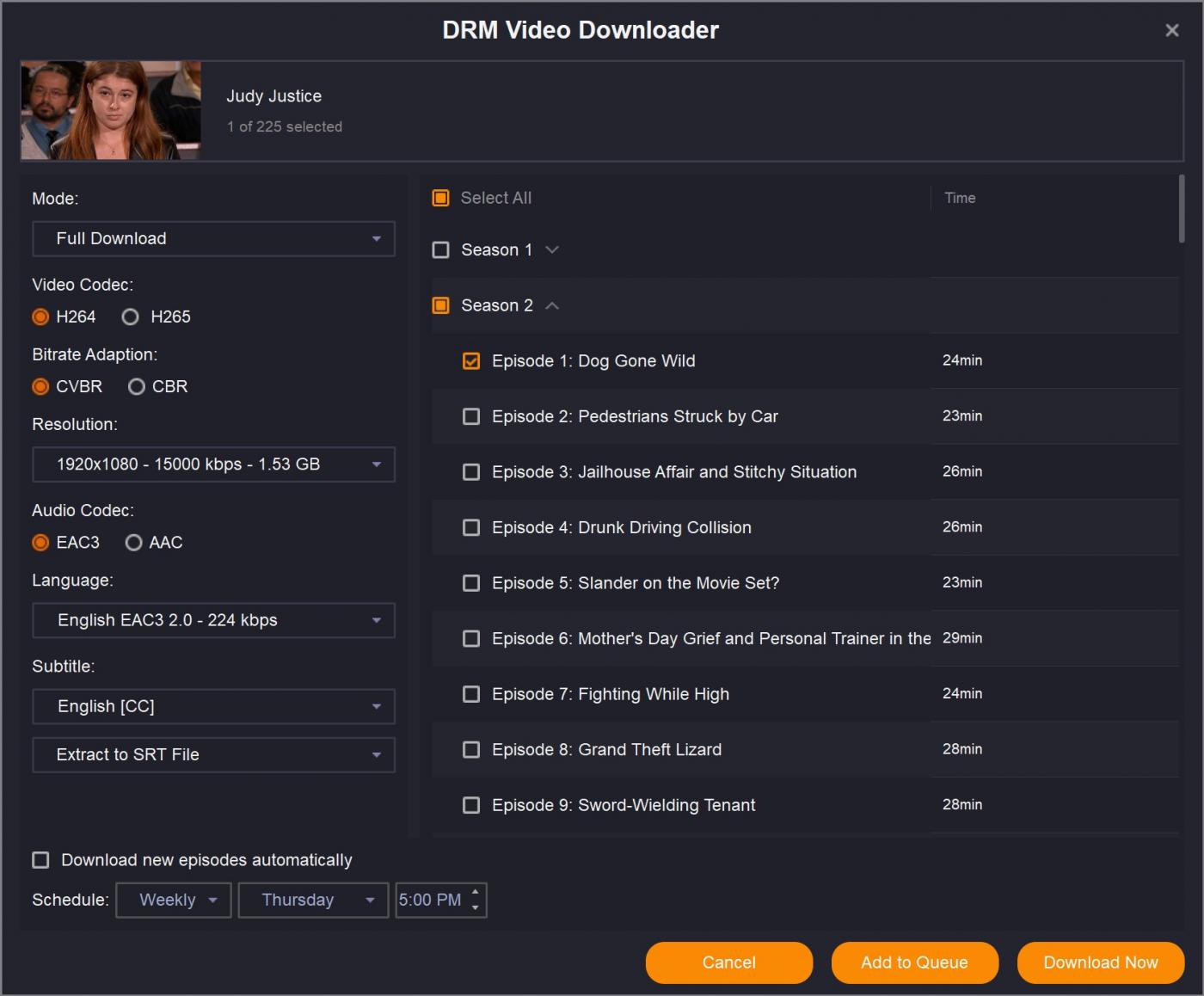
- 選択したら、すぐに動画をダウンロードしたい場合は「今すぐダウンロード」を、複数の動画をまとめてダウンロードしたい場合は「キューに追加」をクリックします。
- 画面左側の「ダウンロード中」を選択すると、ダウンロードの進行状況が表示されます。さらに動画をダウンロードしたい場合は、ホーム画面に戻り、同じように動画を選択します。
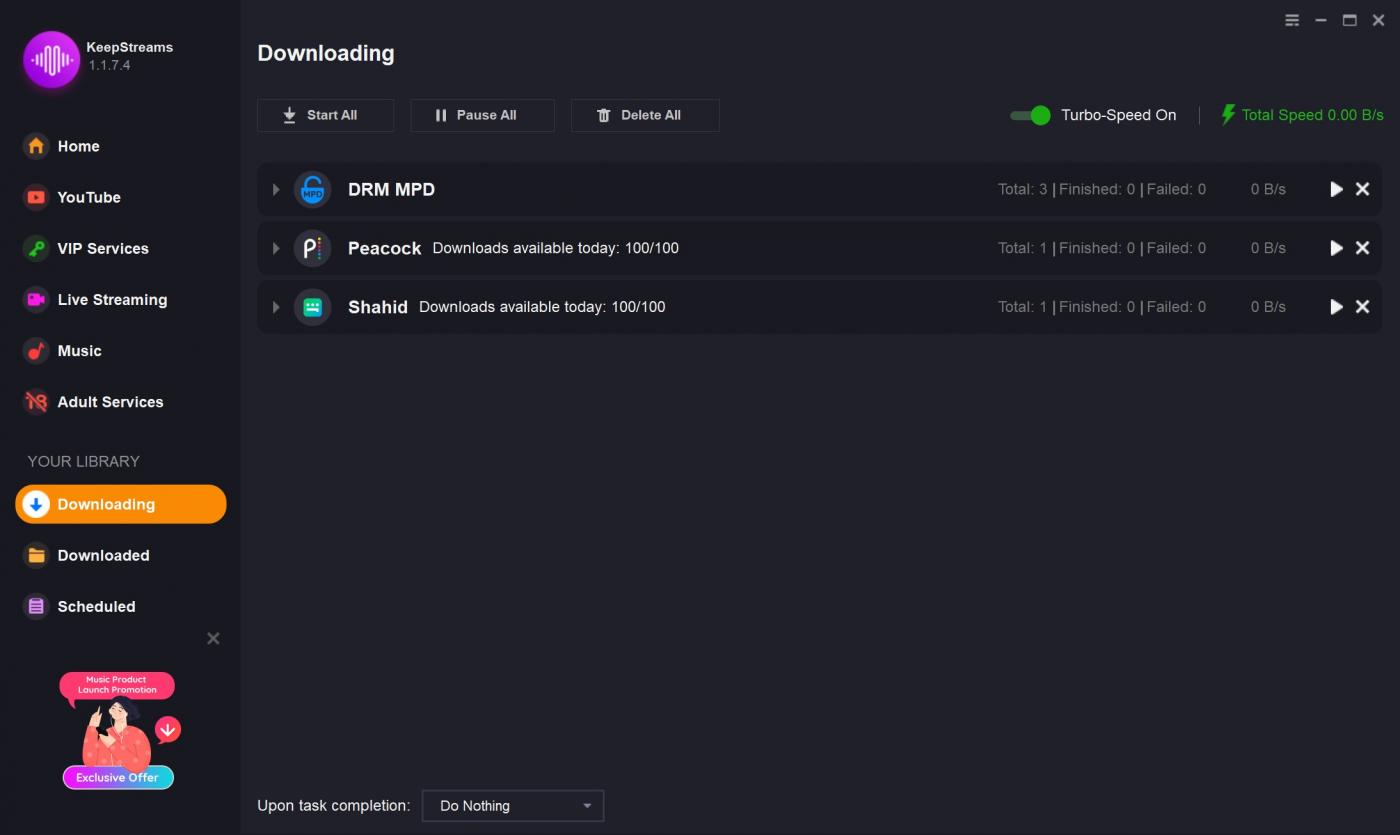
- ダウンロードしたい動画をすべて選択したら、「すべて開始」をクリックして、ダウンロードを開始します。
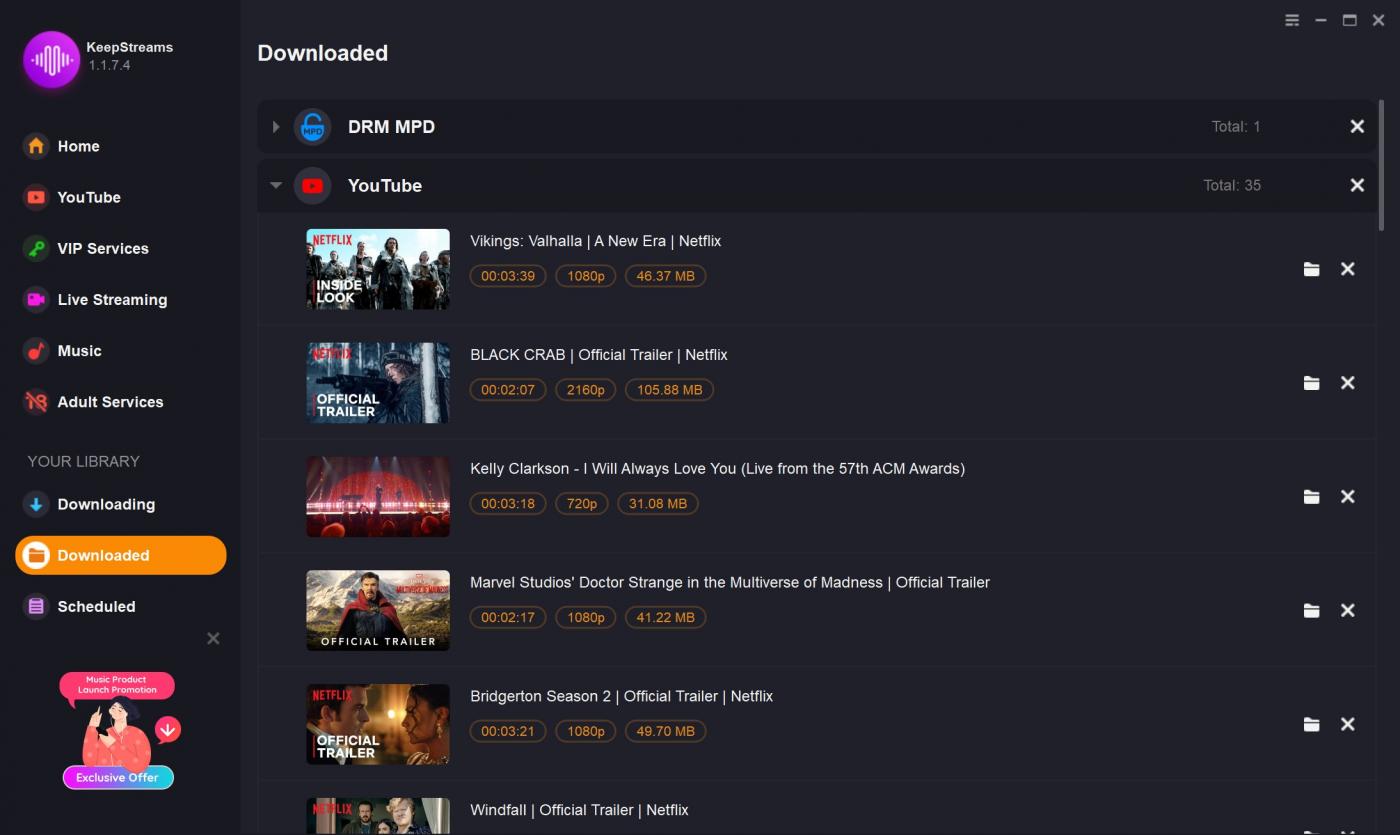
- ダウンロードが完了するのを待ちます。ダウンロードが完了したら、画面左側の「ダウンロード済み」セクションで、ダウンロードした動画に関する情報を確認します。
以上の簡単な手順を踏むことで、KeepStreamsを使ってお気に入りの映画やテレビ番組を簡単にダウンロードすることができます。
結論
画面録画は、Disney Plusのコンテンツを迅速かつ簡単にキャプチャする方法のように思えますが、制限や潜在的な法的リスクが伴います。 幸い、KeepStreamsなどのサードパーティ製ツールを使用してDisney Plusのビデオをダウンロードすると、より安全で効果的な代替手段を提供します。
KeepStreamsを使用すると、ユーザーは正確な字幕またはクローズドキャプションのオプションが付いた高品質のビデオコンテンツをダウンロードすることができます。KeepStreamsはまた、ユーザーフレンドリーなインターフェースを提供し、様々な出力形式や解像度をサポートしているため、お気に入りのDisney Plusのコンテンツをオフラインで楽しみたい方に最適な選択肢となります。