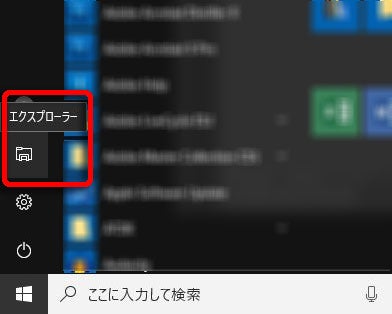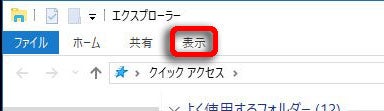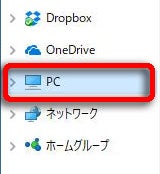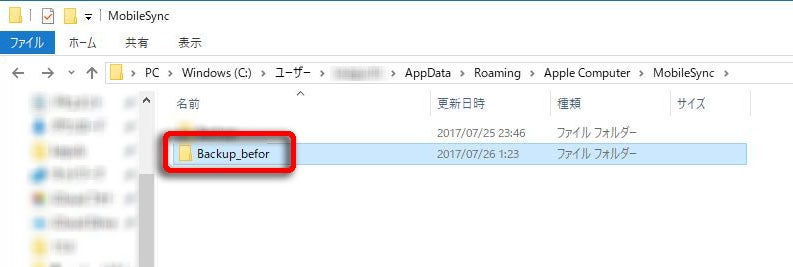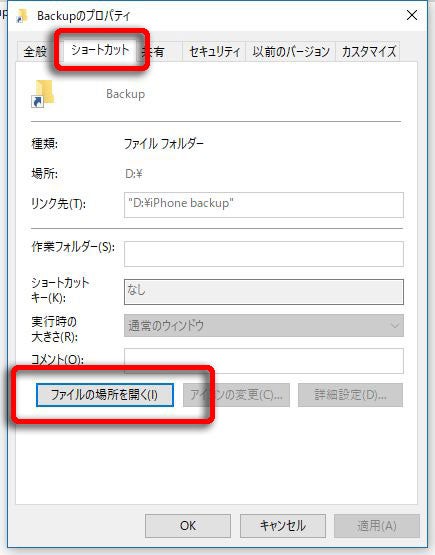Windows10で
Cドライブがすぐに一杯になってしまう問題で、
iTunesのバックアップ場所を
他のドライブ(例えばDドライブ)に変更する事で
回避する方法。
1.隠しファイルを表示する
1)Windowsメニューからエクスプローラーを立ち上げる。
2)表示されたウィンドウの左上から「表示」を選択。
3)「隠しファイル」のチェックを入れる。
4)左のメニューから「PC」を選択。
5)「Windows(C):」を選択。
6)「ユーザー」をクリックし自分のログインしている名前のフォルダを選択。
7)「AppData」を選択。
8)続いて「Roaming」「Apple Computer」「MobileSync」と選択。
9)「Backup」のフォルダ名を「Backup_befor」に変更する。
2.保存したいドライブにバックアップ先フォルダを作成する
今回はDドライブに「iPhone Backup」というフォルダを作成。
3.コマンドプロンプトを立ち上げる
1)デスクトップの左下にある「ここに入力して検索」に「cmd」と入力する。
2)表示された「コマンドプロンプト」上で右クリック。
3)「管理者として実行」をクリック。
「このアプリがデバイスに変更を加えることを許可しますか?」
という警告がでるので
「はい」を選択。
4)コマンドを入力する。
| mklink /d "C:\Users\(ユーザー名)\AppData\Roaming\Apple Computer\MobileSync\Backup" "D:\iPhone backup" |
(ユーザー名)はログイン時の名前。
ユーザー名が「tanaka」の場合は下記のようになる。
| mklink /d "C:\Users\tanaka\AppData\Roaming\Apple Computer\MobileSync\Backup" "D:\iPhone backup" |
入力後にEntaerキーを押す。
「~のシンボリック リンクが作成されました」と表記されていれば成功。
大文字小文字や文字入力の間違いがあると、
作成されないので注意。
5)無事Backupが作成されているかを確認。
1の5)~8)までの手順を繰り返し
「MobileSync」の中に
「Backup」が作成されているか確認する。
また「Backup」に小さい矢印アイコンが付いているかも確認。
6)「Backup」フォルダを右クリックし「プロパティ」を選択。
7)「ショットカット」タブを選択し「ファイルの場所を開く」を選択。
変更先にした「iPhone backup」フォルダが選択された状態で表示されれば成功している。
4.iTunesでのバックアップ確認
1)iTunesを起動する。
2)iPhoneの表示に切り替える。
3)「バックアップ」欄の「このコンピュータ」にチェックが入っている事を確認。
4)「今すぐバックアップ」を選択。
バックアップが終わるまで暫く待つ。
5)変更先のフォルダ「iPhone backup」を確認。
「iPhone backup」フォルダ内に
数字とアルファベットの羅列フォルダが作成され、
その日付が実施時間(現在時間の少し前)になっていれば
無事新フォルダにバックアップされている。
終り