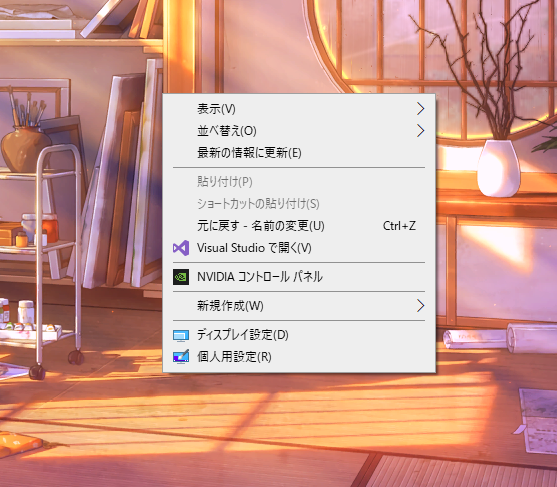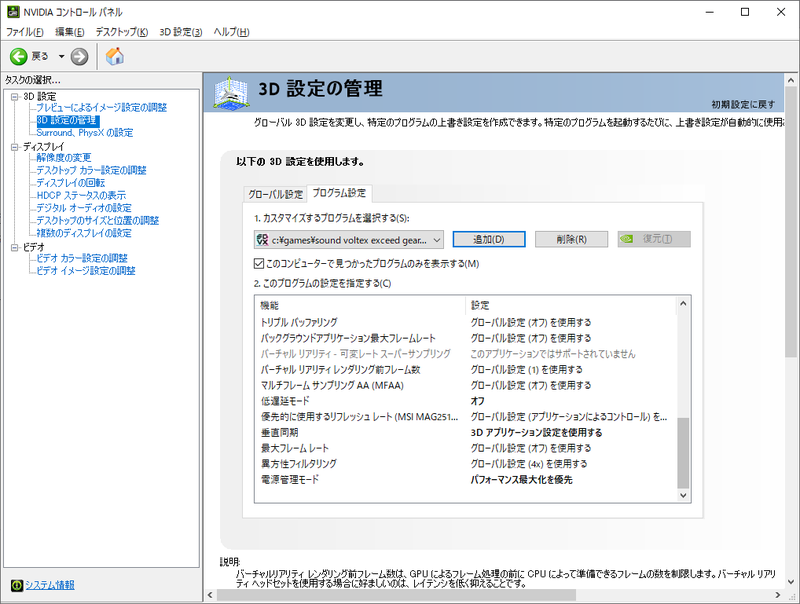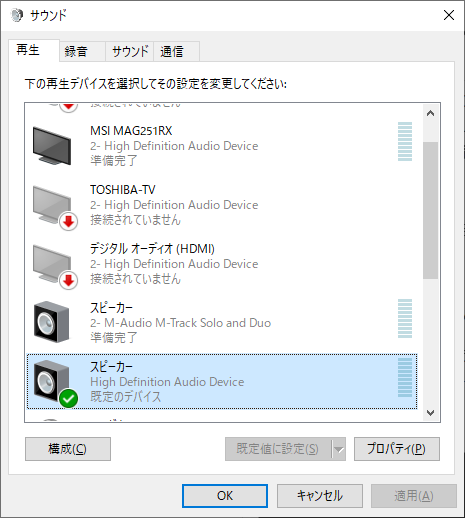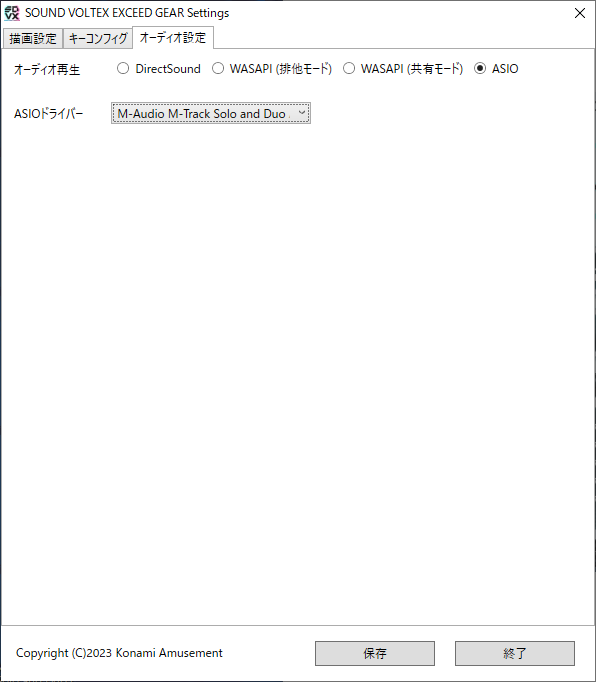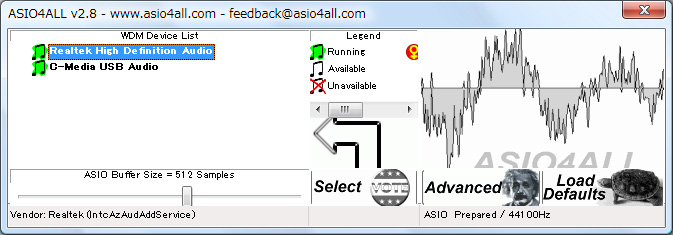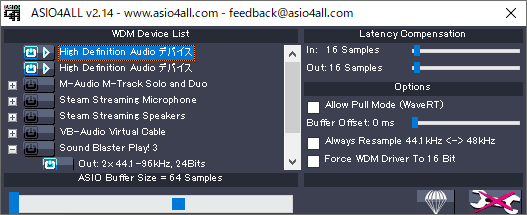おうちボルテを低遅延で遊ぶために自分がやったこと、またオーディオの遅延を減らす手段をいくつか紹介しようと思います。
最初に結論から話しますと、ボルテはASIOモードを使うのが一番遅延が減らせます。本当に遅延がACと同等まで減るため、本格的にやりたい方はASIO対応のオーディオインターフェイスを導入するのが一番いい方法になります。
今回はオーディオインターフェースを使った遅延の減らし方と、基本的な設定、オーディオインターフェースを持っていない場合の遅延を減らす設定方法を紹介します。
【必要な機材一覧】
・ゲーミングPC CPU:6コア以上 GPU:GTX1650以上 ストレージ:SSD推奨 メモリ:16GB以上推奨
・ピボット機能対応ディスプレイ(120Hz以上のリフレッシュレートのモニター)
・オーディオインターフェイス
・シンプルなスピーカー
シンプルなスピーカーと書いてありますが例えば2.1chゲーミングスピーカーなどのスピーカーを使ってしまうと、たとえ有線接続であっても内臓アンプの関係か何かで若干音が遅延してしまうことがあります。イヤホンを使えば関係ないですが、スピーカーを使う場合は私はダイソーに売ってある300円のスピーカーを使うと音の遅延が解消されました。
【その1 グラフィックの設定】
ここではまず描画の遅延を減らす設定を紹介します。
まず、おうちボルテを快適に遊ぶためにはまずPCにGPUが搭載されている必要があります。※GPUとはゲームの描写をPCとは別で処理してくれる専用のパーツです。
Windows10の場合、GPUが搭載されている方はまずデスクトップの何もないところを右クリックしてNVIDIAコントロールパネルと書いてある場所をクリックして開きます。※GPUが搭載されているのにNVIDIAコントロールパネルが表示されない方はまずGPUのドライバをインストールする必要があります。
画面を開いたら 解像度の変更を選択すると このような画面が出てきます。
お持ちのモニターの解像度を選択するとモニターのスペックが対応していればリフレッシュレートが表示されますので120Hzを選択します。※この画面でリフレッシュレートの変更をしないとおうちボルテが安定して動作しません。選択したら適応をクリックして設定を保存することを忘れないでください。
次に3D設定の管理をクリック→プログラム設定→追加をクリック→SOUNDVOLTEX EXCEEDGEARを選択して、表示された項目の中から以下の項目を変更してください。
イメージスケーリング:オフ
低遅延モード:オフ
垂直同期:3Dアプリケーション設定を使用する
電源管理モード:パフォーマンス最大化を優先
最後にSOUNDVOLTEX EXCEEDGEARのアプリケーションがインストールされているフォルダを表示します。
初期状態だとC:\Games\SOUND VOLTEX EXCEED GEAR\game\modulesに置いてあるsv6c.exeを右クリック
プロパティを表示して全画面表示の最適化を無効にするのチェックを外します。
こんな感じの設定を使っています。何か一つ設定を変えるだけで描画の判定が変わったりするため、細かい調整はお使いの環境に合わせて行ってください。
【その2 サウンドの設定】
おうちボルテはサウンドの設定をいくつか設定することで遅延を大幅に改善することができます。
ASIO対応オーディオインターフェイスをお持ちでない方も多少マシにすることが出来るので見ておいて損はないと思います。
今回はオーディオインターフェイスがある方と持っていない方のための2通りの改善法を紹介します。
まず両者とも基本的な設定から
Windows10の場合、デスクトップのタスクバー右下にあるスピーカーを右クリックするとこのような画面が出てくるため、立体音響をオフにします。一見音質が良くなりそうなオプションですが、音の加工を挟むため音の遅延が大幅に大きくなります。
次に同じようにこの画面を出した後、サウンドをクリックします。
サウンドのオプションが出て来るので 再生を選択。お使いの再生デバイス(今回の場合はHighDefinitionAudioDeviceになっていいます)選択し、プロパティを開きます。 ※オーディオインターフェイスをお持ちの場合はオーディオインターフェイスの設定も同様に済ませておきましょう。
Enhancementsを選択、Disable all enhancementsにチェックを入れます。
ここは低音をブーストしたり、ラウドネスをかけて音の迫力を上げたりするオプションがあり、普段音楽を聴く分にはいいですが、これも遅延のもとになるので、プレイする際には全て無効化しておく必要があります。
次に詳細をクリック 24ビット、192000Hzを選択します。
周波数が高いほどごくわずかですが遅延が減る気がします。音質の改善にもつながるため、高いのを選んでおいて損はなし。
音が出なくなる場合は音が出ないアプリケーションの再起動やPCの再起動を試してください。
直らない場合はデバイスそのものが対応していないかもしれないため、周波数を下げたり、ビット数を下げたりしてみてください。
基本的な設定はこれで終わりです。
【オーディオインターフェイス持ってる人向け設定】
次にオーディオインターフェイスをお持ちの方の設定を紹介します。
※オーディオインターフェイスとは文字通り音声を扱う機械のことで、PCの音を取り込んで高音質にしたり、逆に音を取り込むために使ったりでき、音楽制作にも重宝される機械となっており、SOUNDVOLTEX EXCEEDGEARはオーディオインターフェイスのASIOという規格に対応しているため、この機能を搭載したオーディオインターフェイスを使うと、Windowsのサウンドドライバーをスルーして直接再生できるため遅延を大幅に減らせます。
私が使用しているオーディオインターフェイスは M-Audio USB オーディオインターフェース です。ASIO規格に対応しているオーディオインターフェイスの中でも最安値の物です。この機器はUSB接続の場合、PCのUSBポートからだと電源供給が間に合わず、動作が安定しない場合があります。 私の場合はUSB3.0対応のセルフパワー式のUSBハブを使用して電源供給をACアダプターから行いながら接続することで対応しています。。 予算がある人はアダプター給電式のオーディオインターフェースを買ってください。
まずSOUNDVOLTEX EXCEEDGEARを起動しSETTING画面に飛びます。
オーディオ再生の欄からASIOにチェックを入れます。
オーディオインターフェースを接続していると、お使いのオーディオインターフェイスの名前が出て来るので選択し、保存を押して終了します。
次に購入したオーディオインターフェースについていたドライバのソフトをダウンロードし起動すると、Buffer Size を変更できる欄があると思いますので、各自探してください。
BufferSizeを設定するのですが、これは下げれば下げるほど音声の遅延が減りますが、PCの性能が足りないと下げたときに音声の途切れやノイズが発生することがあるため、各自快適な値に設定してください。
私のPCは性能が十分なので一番低い16サンプルまで下げています。一応私のPCスペックを載せておきます。
CPU:Ryzen7 5700x RAM:DDR4-3000 8GBx2(16GB) GPU:RTX3060ti ストレージ:SSD(十分な空き容量を確保してください)
ASIO Sample Rateは上げれば音質が良くなると思います。上げたい方はお好みで。
【オーディオインターフェイス持ってない人向け設定】
大人しくオーディオインターフェースを買った方がいいかと思いますが、環境によっては使えない方もいるかと思いますので、上記の方法よりかは効果は低いですが少しだけ音声の遅延を減らす方法を3つほど紹介します。
その1 REALを使う
REALとはREAL (REduce Audio Latency)というアプリケーションでオーディオの遅延を減らすことが出来ます。
起動するとこのような感じの画面が出てきてオーディオの遅延が10msから2.5msまで減らすことが出来ました。
この約8msの遅延解消は音ゲーにおいてはかなり大きいと思います。
---※注意点としてはサウンドドライバがHigh Definition Audioの場合で、かつPCに直刺しの時のみしか使えません。※---
お使いのドライバがRealtekなどの場合はデバイスをアンインストールしてHighDefinitionAudioのインストールを試してください。
英語ですが、ここにHighDefinitionAudioのセットアップ方法が書いてありますので翻訳を使うなどして頑張ってセットアップしてみてください。
その2 ASIO4ALLを使う。
ASIO4ALLは文字通りASIOに対応していないサウンドドライバを無理やりASIO化してしまおうというソフトです。
asio4allをインストールし、Offline-Settingを開きます。
このように様々なドライバをASIO化してBufferSizeを下げることが出来ます。
BufferSizeを下げるとオーディオの遅延が減りますが、PCの性能によっては下げすぎるとノイズが入ったり音の途切れが発生することがありますので各自調整してください。
デフォルトでAlways Resample 44.1kHz<->48kHzの項目にチェックが付いてるかもしれませんが外すとボルテの動作が安定しました。
上のソフトで設定が完了したらSOUNDVOLTEX EXCEEDGEARの設定を開き、ASIOにチェックをいれ、ASIOドライバーからASIO4ALL を選択します。
※注意点 このソフトはASIO対応していないドライバを無理やりASIO化しているため、デバイスによっては動作が不安定になったりそもそも対応していない場合があります。人によっては使えないことがあることを留意しておいてください。
もう一つこのソフトが排他処理のため、このモードでゲーム起動中は、ゲーム以外の音が出なくなったり、マイクが使えなくなるので注意です。
その3 WASAPI排他モードを使う。
SOUNDVOLTEX EXCEEDGEARの設定を開きWASAPI排他モードを選択します。
WASAPI排他モードはお使いのスピーカー出力を担当しているドライバをSOUNDVOLTEXで占有して使うことが出来るため、共有モードに比べて遅延を減らせます。ただし、排他モードとあるため、ゲーム起動中は他の音が出せない、通話などのマイクを使ったりするアプリケーションを使えない。などの欠点があるため注意が必要です。
全てのモードの遅延比較ですが、WASAPI共有>DirectSound>WASAPI共有+REAL>WASAPI排他>WASAPI排他+REAL>ASIO4ALL>ASIO になると思います。やっぱりASIO最強!!!
ちなみにこの方法で同様にINFINITASやpop'nの遅延を減らすことができます。
以上、おうちボルテの遅延減らす方法でした。