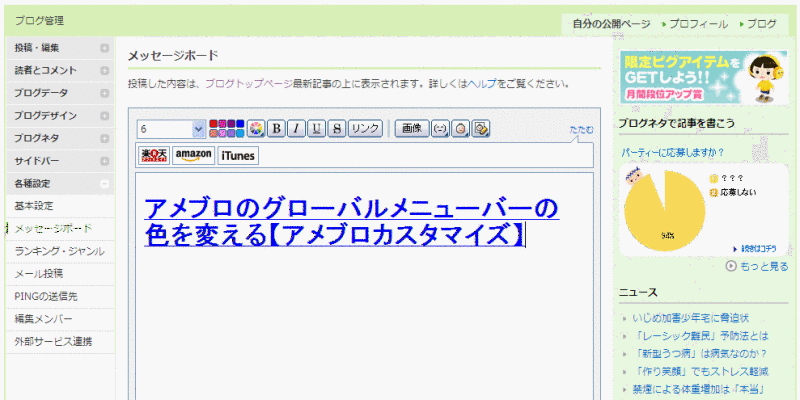今回は、「メッセージボードにyoutubeの動画を表示させる」を説明します。
まず、「youtube」でブログに表示させたい動画を探します。
動画が見つかったら、図のように
「共有」ボタンを押す
↓
「埋め込みコード」を表示させる
↓
コードをコピーする
※この時、コピーする前に表示サイズを自分のブログに合わせてカスタムします。
(アメブロで表示するには大きすぎるので)

コピーした「埋め込みコード」をメッセージボードに貼り付けます。
※この時、「HTMLタグ」に切り替えて貼り付けます。

貼り付けて、必要な文字の入力等をしたら、保存(公開)を押してください。
※一度、HTMLタグから通常のタグの戻すと「メッセージボードに禁止タグが入力されています。」と表示され、保存できません。保存する場合は、HTMLタグから直接保存してください。
(編集も同じ要領)
以上で、「メッセージボードにyoutubeの動画を表示させる」の説明を終わります。
北海大家でした。
少しでもタメになった方、興味を示してくれた方は、ぜひメルマガに登録しておいてくださいね
(^^♪