
The easiest way to empty trash on Mac is to use a third-party application. It will save up your time and will give you remarkable results. And Umate Mac Cleaner is one of the best ones to clean your Mac. The developer - iMyFone is a leading software company that focus on developing utility products. It is highly recommended by famous technology. Use Mac’s Terminal. While it might seem a bit complicated, using Terminal is the best practice to.
May 12,2020 • Filed to: Recycle Bin Recovery • Proven solutions
Most of the documents that we delete in our Mac computer usually ends up in the trash can. These usually pile up in the trash and that can take up space on the hard drive. This, in turn, slows down a Mac operating system and its processing power. There are lots of ways to delete unnecessary and obsolete documents into the trash bin. For example, you can use the mouse and drag document icons to the trash icon on the dock. When the mouse button is released the trash can becomes black to show that it has received the deleted files. Or you can also use command and delete button at the same time for choosing a file and then moving the files to the trash. But when the Mac is running slower and slower, you might wish to empty Mac trash completely, right?
There are several reasons why you should clean out Trash regularly in your Mac. When you simply delete files from any folder, they end up in the Trash can. That translates to such files still being part of your hard drive and can be restored as and when you need to. Hence, it does not completely clear up your hard drive. On the other hand, what happens when you empty trash on a Mac? It amounts to such files being removed from the OS though these files can be recovered from the root directory but in a more difficult way and not usually in the usable form. The usable part of your computer memory clears up when you delete the files from Trash.
In this article, we explore step by step how to empty trash on Mac. There are normal ways to empty Trash in your Mac and secure ways of doing it as well as force emptying the trash when normal procedures fail. Here we explore these different ways step by step through the different sections.
Part 1. How to Empty Trash on Mac Normally?
There are easy ways to get your trash emptied in your Mac system. When files are sent to the trash can, they are marked for removal permanently. If you have removed certain files, documents and even folders to the trash can, it indicates that you have no more use of these items. However, if you do not empty out the Trash, these tend to sit there and can be accessible to anyone who snoops around in your system. If these are documents or files that contained private or sensitive information that you do not wish to keep around, it is best to delete them from the Trash.
There are two ways of emptying the documents from the trash folder and emptying your hard drive. The Finder menu has the option to empty trash. You could also press Command, Shift and Delete buttons in order to remove the trash completely. Once this function is done, it cannot be undone. Below is the detailed steps:
Step 1 Click on the Trash can icon and hold onto the same in the Dock panel.
Step 2 When a popup appears saying empty trash, you need to select this option.
Step 3 There is also a way of opening the Trash folder through Finder window- this can be done by using the command and shift keys.
Step 4 Once the Trash option shows up you can opt to empty the trash.
Note: If you are wondering whether the trash folder has got deleted documents, you need to check the icon which will show crumpled paper. This will indicate that the trash can has deleted files or documents.
[Update] If you regret to empty the trash, here are also solutions for you to undo empty Mac trash within few clicks.
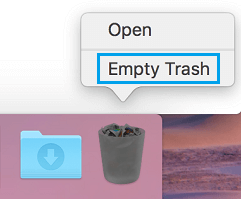
Empty Trash Macbook Air
Recoverit (IS) for Mac
Best Way to Undo Empty Trash on Mac!
- Recover 550+ formats of data from your Mac (macOS 10.13 High Sierra), including images, videos, documents, emails, audio files and more.
- Restore files lost because of deletion, formatting, system error, virus infection, etc.
- Support data recovery for local Mac drive, external hard drive. digital camera, USB drive, memory card, etc.
- Deep scan feature that scans your drive completely. Preview found images, documents, videos, emails and recover them with original names and structures.
- You can pause and resume scanning whenever you want. The scanning result can be saved for next time use too.
Part 2. How to Secure An Empty Trash on Mac?
There is another way to empty trash on your Mac computer. This is known as the most secure way to remove trash that will help eliminate the unnecessary documents or files that have piled up in the trash folder. You need to be positive and absolutely sure that you wish to get rid of the items in the Trash folder if you wish to resort to the method of secure empty trash Mac. As the items sent to the trash folder are not completely erased from your hard drive, the secure way of doing so is to ensure that your drive space frees up from such unnecessary files.
We might feel that emptying out the trash folder is akin to destroying the files that have accumulated in it. However, they do remain in the hard drive and are marked for overwriting when your computer needs to free up space. Meanwhile, such deleted files can still be recovered by the use of disk recovery software.
For such reasons, the secure empty trash option has been created. This helps to overwrite the deleted files which are done by meaningless data so that the original content cannot be recovered.
The steps to empty trash the most secure way are:
- Click on the trash can icon found on the dock and hold.
- Click on the command key while clicking on Trash; this will change the command to secure empty trash which can now be selected.
This can also be made as the default behavior; if you wish to set this as the default option that Mac will follow for emptying out the Trash folder you need to follow the steps below:
- Go to Finder.
- Click on the menu.
- Find the section on preferences.
- Check the option to empty trash securely.
Part 3. Can't Empty the Mac Trash? How to Force Empty Trash Mac?
There could be certain instances when you are unable to force empty the trash or can't empty trash Mac. You might go into the trash folder and wish to empty the folder of its contents and you receive a notification saying that it could not be emptied.
The reasons could be as follows:
- Your attempt to clear off a trash bin could be thwarted when an item is still in use.
- An item that is in the trash could be locked for which the secure or permanent deletion option does not work.
- An item might contain a special character for which Mac is unable to delete the same.
In the above instances, if you are able to get to the root of the problem and remove the lock or item in use then the trash emptying process can be continued. However, if the problem persists and you are unable to empty the trash folder you might want to resort to force clearing of the trash folder on your Mac.
How to force empty trash Mac using Terminal?
In case you are facing problem emptying the trash from Mac, there is a way to force empty trash Mac by using the Terminal application which provides a convenient solution if the steps are followed right. The steps to follow are highlighted below:
Step 1 Use spotlight to launch Terminal on the Mac after you search and find it.
Step 2 You need to enter the command: sudo rm iR after which there needs to be a space and you need to not press the enter button.
Step 3 Press control and click to open the Trash icon and select the files in the trash folder.
Step 4Drag the files from the trash into the Terminal window. After that you need to hit Enter and enter the administrator password.
Step 5Press Enter button again. Now you need to wait to see the Trash files being cleared, especially if you are doing the function after a long time.
[Attention] In case you are unsuccessful in starting Terminal, it would be because you did not add the space after R.
If the above steps are done right then you would be successful in force clearing the Trash folder. Once this is done, restart the computer. Next time the trash folder needs to be cleaned you should not face any problem.
Conclusion
The above steps highlight the different ways you can empty trash on Mac. This is a procedure that you need to do from time to time in order to empty your system of unnecessary files. You could also set the secure way to delete the folder contents as the default way Mac emptied out the trash folder. Only be sure that the files that you sent to trash are absolutely unnecessary and cannot be reused or there would not be needed to recover such documents. The Terminal application usage for force deletion of files from Trash is also a helpful section to check out.
Deleting anything on your Mac is never risky – you can go back to the Trash and recover any document that you’ve removed. But, sometimes, you want some files trashed forever. Then, you can just empty the Trash and delete your data forever.
What if Mac's Trash won't empty? Due to some system errors, the Trash folder may not empty itself. So, today I’m going to address this problem and help you clear Trash on Mac.
How to empty Trash on Mac?
Sometimes the first reason why some of the system applications don't run smoothly is an outdated OS. So, if you can’t empty Trash on Mac, make sure your macOS is up-to-date.
If your Mac’s running the latest version of the OS but Trash still misbehaves, try the following fixes.
1. Restart your Mac
The reason why Trash won't empty on your Mac may be that something that's in Trash is still being used. It can be some file or part of the application. To fix it, you need to terminate every active process on your Mac. The simple restart of your MacBook should help you out.
- Go to the Apple icon in the top menu.
- Click Restart to reboot your Mac.
This way, it will force close any apps that are still running. Now try to empty the Trash.
2. Clear Trash using CleanMyMac X
There are a number of additional ways that involve a decent amount of Mac technical knowledge. To avoid that, and the time it takes to make some of them work, there is a quicker way: using a problem-fixer tool for Mac.
Pixel shader 2.0 directx 9.0 free download. There are more than just one Trash folder on your Mac. Many apps also create their own 'trashes' somewhere deep in system folders. Such trash bins may take up a significant amount of disk space.
How to clear all your trash bins:
- Download CleanMyMac X (get a free version here)
- Select Trash Bins from the sidebar.
Not only will this empty your main Trash, it will also clear out all other invisible Trash bins on your Mac.
Empty Trash Mac Shortcut
3. Use Safe mode
Safe mode allows your Mac not to load specific software, such as login items, system extensions not required by macOS, during startup. Using Safe mode, you can check whether some app or software interferes with normal Trash functioning.
- Go to the Apple icon in the top menu.
- Click Restart.
- As your Mac reboots, hold down the Shift key.
- Release the key when the Apple logo and progress bar appears. 'Safe Boot' should appear in the upper-right corner of your screen.
- Now you’ve entered your Mac in Safe Mode, which means that no third-party applications or startup items will load.
- You should be able to empty Trash as you normally would and then Restart your Mac again to get back to the normal mode.
4. Force empty Trash on Mac using Terminal
With this option, you need to be careful. Entering the wrong command could clear out a lot more than the Trash on a Mac.
- Open Terminal — you should be able to find this using Spotlight Search or in Utilities > Terminal.
- Once Terminal is open, type in
sudo rmfollowed by a space and don't hit Enter after (it's important). - Now open Trash in the Dock and drag and drop files that are currently in the Trash into the Terminal window.
- Now press Enter.
- Enter your password to confirm and press Enter once again.
- Now hit the Enter button to empty the Trash.
And finally, another way to empty the Trash is to repair disk permissions. This could be why you aren't able to empty it in the first place.
5. Use Option key to empty the Trash
In case you can’t open the Trash to delete all that’s inside, there is a way to do it from the Dock. Using the Option key, you can initiate options and clear the Trash without opening the folder.
Empty Trash Outlook For Mac
Here’s how to do that:
- Find the Trash icon in Dock.
- Hold the Option key (or Option-Shift) and double-click the Trash icon.
- Click Empty Bin.
- Confirm, when the pop-up window appears.
Hope that did help to empty the Trash. If not, let’s move on to the next solutions.
6. Repair Disk Permissions
Force Quit Empty Trash Mac
As mentioned in this article, CleanMyMac X is an app that can work wonders for Mac’s. It comes with a whole suite of tool that solve Mac problems, such as Trash not emptying when it should.
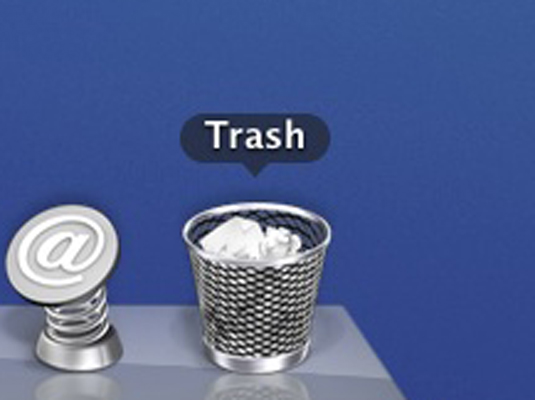
For various reasons, certain permissions on your Mac may be broken. As a result, you lose the ability to do some basic tasks on your Mac, like emptying Trash.
Empty Trash Mac Mail
- Download CleanMyMac X (get a free version here)
- Select the Maintenance tab from the sidebar.
- Now tick 'Repair Disk Permissions' and press Run.
It should be working normally again. CleanMyMac X can also remove piles of digital junk that can stay hidden for months, if not years. It’s a versatile tool that every Mac user would benefit from. So give it a try.
Or use Shredder
This app also has a Shredder tool, which is free, by the way. You can use it to completely erase any file or folder on your Mac. Just drag and drop any folder onto the Shredder pane and it's gone for good.
7. Remove files bypassing Trash
Used to dragging files to Trash? Wait, this is not the only option. Here’s a shortcut to quickly delete unwanted files on Mac, bypassing Trash.
Command + Option + Delete
Caution: there’s no way back! Use Command + Option + Delete if you want to completely remove a file. It won't go to Trash, so you won't be able to restore it later.
Now you are fully equipped with knowledge about Trash on Mac. Hope this article was helpful. Stay tuned for more tips & tricks!
