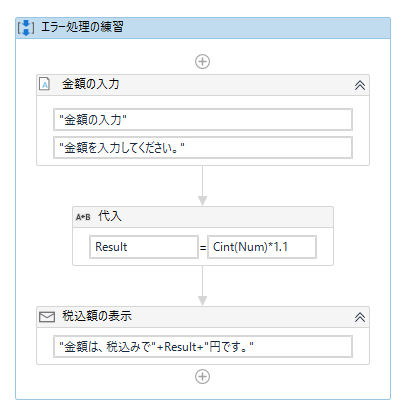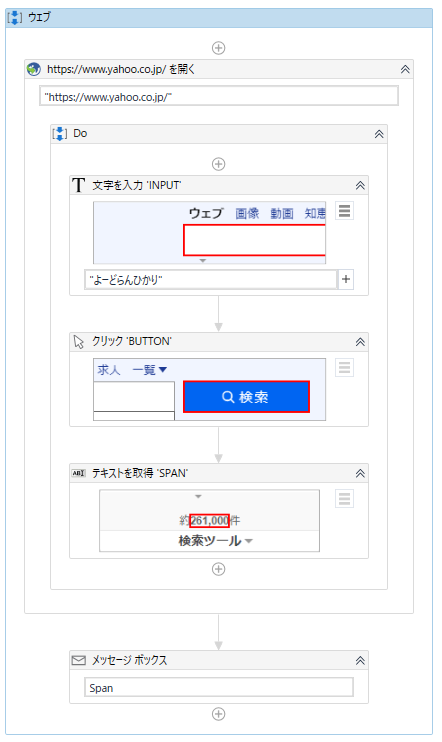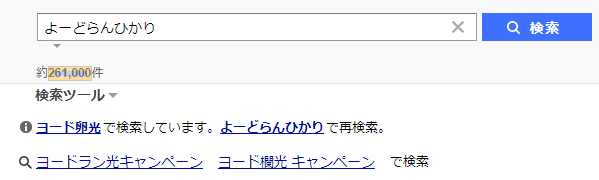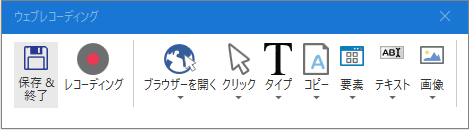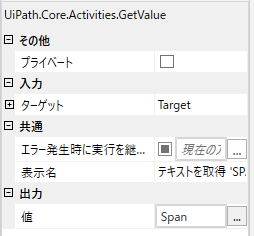UiPathのお時間です。
今日のUiPathは二本立て。
1.TryCatchでエラーを回避
すでに多くの方が解説されていますが、大事なのでUiPathでのエラー回避について。
まずは動画をご紹介します。
以下、動画と同じことの解説です。
TryCatchは例外処理やエラー回避をするために使用します。
数値の計算をするのに文字列が含まれているときであったり、ファイル選択画面でファイルを選択していないときであったり、そのまま進められないときに使用します。
TryCatchは次の構成になっています。
- Try → エラーが怒るかもしれない処理を入れます
- Catches → エラーが起きた時の処理を入れます
- Finaly → エラーに関係なく最終的に実施する処理を入れます
具体例を見ましょう。入力ダイアログで数値を入れさせて、数値を1.1倍(10%増)して税込額を表示するという、あまり役に立たないフローを作成しました。
ワークフローを補足すると、入力された数値は変数「Num」に格納しています。
この変数は「Cint()」でGenericValue型(文字列)からInt型(数値)に変換しています。
数値に変換した入力データに1.1をかけて(*1.1)、結果をメッセージボックスで表示しているという動きです。
ここにアクティビティからTryCatchを持ってきて、エラーが起こるかもしれない代入のアクティビティを「Try」の中に入れます。
この動きは、代入のアクティビティを右クリックして「トライキャッチを使用して囲む(Ctrl+T)」でも代用可能です。
「Catches」では、エラーの種類を選び、そのエラーが起きた時の処理を入れます。
エラーの種類はいろいろあり、複数のエラーを設定できますが、「System.Exception」を選んでおけば「エラー全般」を拾ってくれるので、よくわからなければ「System.Exception」を選択しておきましょう。エラーが起きた時の処理ですが、今回はそこでワークフローを終わらせるようにしました。
「Finaly」は今回は設定していません。これで一通りの形になりました。
正直なところ、このワークフローはTryCatchを設定してもしなくても、ほとんど動きは同じ(結局エラーになって終わる)なので、設定する意味はあまりないのですが、繰り返し処理をするときや、エラーログを取得したいとき、エラーで動かなくなるのを避けたいとき、などは設定しておくとよいでしょう。また、ちゃんとエラーを考えてワークフローを組んでいくこと自体が大事かと思います。
2.TryCatchが動かない
- 現在のファイルを実行(Ctrl+F6)
- Mainを実行(Ctrl+F5)
TryCatchが動かない、効かない、うまくいかないときはこちらでお試しください。