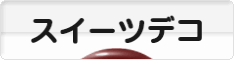ストライプ作製②(前回、記事つづき)
・ダイレクトツールA、もしくは Ctrl + A でストライプ全部を選択し
・Ctrl + D で複製しアートボードから、はみ出す位ストライプを作ります
そうするとストライプの基本となる物ができました
・ここでバラバラにならないように
全てのストライプをグループ化していきます。
・選択ツールVで全てストライプを選択しても、いいのですが面倒なのでショートカットを
使います。
・Ctrl +Aでドキュメント内の全てのオブジェクトを選択できます。
選択できると上画像の様にブルーの点と線でオブジェクトが囲まれます
・全部ストライプが選択された状態でグループ化をしていきたいと思います
・グループ化はツールのオブジェクトをクリックしてグループをクリックして
グループ化します
*ショートカットを使う場合は Ctrl + Gでグループ化出来ます。
・これでグループ化されました
レイヤー(上画像)を開いてみると
グループという文字が見えるのですが
これを確認することでグループ化されてるのかが分かります
・この基準点の所を左上にする
これで今、選択されているオブジェクトの左上が基準点となりました。
・アートボードぴったりに合わせるには・・・
・X軸の値を 0
・Y軸の値も 0
と入力。
これで左上に頂点が合いました。
*画像でポインターのある”縦横の固定”はハズしておいて下さい
・A4サイズのアートボードに作ったので
A4の幅 W297・ 高さA4サイズは210なので 高さH210mmと入力
これでアートボード内にピッタリのストライプが出来ました
*オブジェクトを持って合わせる事もできあます。
ストライプの色を替えてみます。
下記ではグリーンのストライプの色を替えてみます
・ダイレクト選択ツールAを選び
グリーンのストライプを1つづつ クリック + Shift で選んできます
・好きな色にかえます
 1つ1つを選択して選ぶやり方は面倒な時は
1つ1つを選択して選ぶやり方は面倒な時は・グリーンを1つクリックしてオプションバーの選択⇒共通⇒カラー塗り⇒色を選択すると
グリーンが選択した色に変わります。
*これは同じ塗りで構成されてるオブジェクト全て色をかえる、やりかたです
委託先

Chiko store様♥http://ameblo.jp/chikostore/
過去出店したお店
*AMC21*≪ゲームセンター≫
佐賀県伊万里市新天町278-2
お店がツイッターしてるのでツイプロ(twpro)でお店検索してみてください~
佐賀の伊万里のお店です
http://twpro.jp/amc21_imari
あべのQ’Sモール・たまプラーザ・なるパーク・近鉄百貨店他・・・