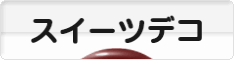新規ドキュメントを開きます。
ここでもカラーモードはCMYKを選択
ドキュメントの設定は・・・プロファイル⇒プリント
サイズA4 ・横・に設定します。
・長方形ツールをクリックしてドキュメント内で左クリック
そうすると上、画像の様に長方形の詳細のウインドウが開きます。
ここでは10mm幅・高さ200mmのストライプを作りたいので
・幅(W)に10mm
・高さ(H)に200mmと、それぞれ入力し長方形を作ります
長方形が出来ました![]()
・選択ツールAに持ち替えて長方形を左画面へ持っていきます。
こんな感じで移動
パレットで好きな色を選んで
線は無しの設定にします。
ここで複製をかけます。
・ツールAをクリックして長方形を持ちピッタリ横に来るように複製。
・シフトで制限をかけAltでコピー
複製ができました![]()
 別のやり方のご紹介・・・
別のやり方のご紹介・・・
・ドキュメント内のオブジェクトを選択した状態で選択ツールVをダブルクリック
・Wクリックすると上画像のように移動というウインドウが出てきます。
・幅(W)10mmの長方形を作ったので
水平方向(H)の移動距離を10mmに設定
垂直方向(V)を0mmに設定
・プレビューで確認してOKだったらコピーを押す
 そうすると先ほどと同じ位置に複製が出来ました
そうすると先ほどと同じ位置に複製が出来ました![]()
・右側の長方形の色を選択してパレットで好きな色に替えて見て下さい。
これで2色のストライプができました。
これがストライプの素となります。
・2色のストラップをダイレクトツールAで囲み、選択。(もしくはCtrl + A)
*以前、説明したようにCtrl + Aでドキュメント内の全てのオブジェクトをキー操作で
選択できます。
・先ほどと同じ様に選択ツールVをWクリック
・移動ウインドウが出てきます。
・次は10mm+10mm=20mmの移動をかけるので
水平方向の所に20mmと入力。
・プレビューで確認コピーをクリック
・そうするとピッタリの位置で複製が出来ました![]()
これを変形の繰り返しと言います。
次、記事に続く・・・・
委託先

Chiko store様♥http://ameblo.jp/chikostore/
過去出店したお店
*AMC21*≪ゲームセンター≫
佐賀県伊万里市新天町278-2
お店がツイッターしてるのでツイプロ(twpro)でお店検索してみてください~
佐賀の伊万里のお店です
http://twpro.jp/amc21_imari
あべのQ’Sモール・たまプラーザ・なるパーク・近鉄百貨店他・・・