「Windowsはフォーマットを完了できませんでした」は、USBフラッシュドライブが応答しない、またはアクセスできない理由の1つです。この時点では、データにアクセスできなくなります。この記事では、ストレージデバイスのデータを復元する方法と「Windowsはフォーマットを完了できませんでした」エラーの解決方法を解説します。
多くの人はUSBメモリーを使用して、写真、オーディオ、音楽、ファイルを保存します。 ただし、使用中に「Windowsはフォーマットを完了できませんでした」エラーが発生する場合があります。ディスクをフォーマットしようとしたときに、次のようなポップアップウィンドウが表示されます。このエラーが発生する原因は何でしょうか。
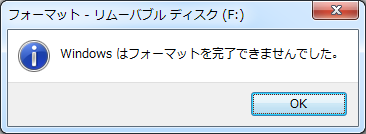
「Windowsはフォーマットを完了できませんでした」の原因
「Windowsはフォーマットを完了できませんでした」について考えられる原因を簡単にまとめました。
●ウイルス/マルウェア感染
●ストレージデバイスに不良セクタがある
●ストレージデバイスが破損した
●ディスク書き込み保護
ウイルスに感染したPCでUSBメモリー、SDカードなどのデバイスを使用するなら、デバイスもウイルスに感染した可能性が高いです。ウイルスは危険なファイルをメモリに書き込み続けます。すると、USBメモリーまたはSDカードにアクセスできないことを引き起こします。その場合、ウイルスを駆除するための適切なセキュリティソフト(ウイルス対策ソフト)を見つけることが重要です。
USBメモリーまたはSDカードは書き込み保護/書き込み禁止になっている場合、またはセクター(HDDでデータを記録する際の最小単位)の一部は破壊された場合、メモリが大きなダメージを受けた場合などもフォーマットできない原因になります。
フォーマット処理中にWindowsが「Windowsはフォーマットを完了できませんでした。」と表示されたら、何をすべきでしょうか?
心配しないでください、一般的なフォーマット方法でお使いのメモリ(USBメモリー、SDカード、microSDカードなど)をフォーマットできない場合、以下の方法を試して、それをフォーマットできるはずです。また、ご存知のように、メモリのフォーマットはメモリ内のすべてのデータを消すので、事前に重要なファイルをバックアップしておいたほうがいいです。
「Windowsがフォーマットエラーを完了できませんでした」の対処法
「Windowsはフォーマットを完了できませんでした」というエラーを修正するには、Windowsディスクの管理またはDiskpartを使用できますが、実行する前にこれらの質問に答えてください。
★ USBメモリーの容量はどれくらいですか?
★ どのオペレーティングシステムに使用するつもりですか?
★どのような種類のファイルシステムが必要ですか? NTFS、FAT、FAT32またはexFAT?
上記の問題を確認した上で、再フォーマットを実行します。
ファイルシステムを確認する
NTFS、FAT、FAT32、またはexFATの各ファイルシステムの特徴を了解しましょう。ファイルシステムは、ディスクパーティションとデバイスのファイル管理でオペレーティングシステムが使用する論理構造です。
NTFSファイルシステムの利点
●NTFSは、非常に大きなファイルとパーティションを効果的に処理します。 最大2TBをサポートします。
●ブートセクタとしてNTFSファイル形式の使用をサポートします。
●組み込みのセキュリティシステムにより、複数のユーザーのプライバシーと共有を確保できます:システムはユーザー間のファイル共有を制御し、特定のレベルの権限を確立します。
●安定した強力で非常に優れたユーザーエクスペリエンス。
●ファイルの暗号化と復号化をサポートします。 さらに、ファイルを圧縮および解凍して、ディスク管理を改善できます。
●他のファイルシステムのさまざまな機能を強化します。
●macOSでは読み取ることはできますが、書き込みができません。
また、突然の停電により障害が発生しても、ファイルシステムの不整合を発生させない堅牢なジャーナリングファイルシステムです。更に、FAT32とexFATに比べて、圧縮機能とアクセス権の設定や暗号化機能により、ディスク領域の節約とセキュリティ強化は可能になっています。
FATまたはFAT32ファイルシステムの利点
●FATはシンプルファイルシステムと呼ばれます。 そのシンプルさにより、小さなクラスターでより優れたスペース管理を実現できます。 フラッシュドライブ、SDカード、MP3プレーヤー、さまざまなメモリカードなどのポータブルストレージに最適です。
● FAT32は現在、最も機能が豊富なファイルシステムです。Windows、 Mac、及びLinux OSなどのOSはFAT32ファイルシステムを取り扱うことができます。
●デジカメやビデオカメラ、スマートフォンなどの機器でFAT32ファイルシステムは採用されています。市販のUSBメモリのフォーマット形式はデフォルトでFAT32が主流です。
●1つの領域として確保できる容量は最大2テラバイトまでです。1ファイルの容量は最大4GB。
●圧縮機能やファイル暗号化機能などは実装されていないので堅牢性が少し低めです。
exFatファイルシステムの利点
●exFATはフラッシュドライブ向けに最適化された新しい規格のFATです。macOSで利用可能です。
●圧縮機能やファイル暗号化機能は実装されていないのはFAT32と同じものの、単一ファイルサイズ、ボリュームサイズに関しては特にしつこい制限がありません。1ファイルが4GB以上でも保存できます。強いて言うなら、ボリューム最大サイズが現在の実装では256TBまで、単一ファイルの最大サイズも256TBまでです。邪魔になるはずがないと思います。
●FATの64kクラスターサイズの制限を超える:最大クラスターサイズは32Mです。
●exFATボリュームにはFATが1つしかないため、スペースと処理オーバーヘッドが減少します。ファイルの読み取りと書き込みが高速化され、ディスク上のすべてのファイルの最大90%が継続的に接続されています。
USBメモリーをフォーマットする際のファイルシステムの選択について簡単に言うと、ポータビリティ(対象環境)とUSBメモリーの容量(32GB以上か以下か)を考慮する必要があります。どのファイルシステムでフォーマットするか決めたら、以下の手順でUSBメモリをフォーマットしてください。
Windowsディスクの管理でUSBフラッシュドライブをNTFS、FAT / FAT32、exFATにフォーマットする
方法1:「ディスクの管理」でフォーマットする
1.USBフラッシュドライブをラップトップまたはコンピューターに挿入します。 Windows 10がそれを検出するのを待ちます。 Windows 7、Vista、またはXPで「マイコンピューター」と呼ばれる「このPC」を右クリックし、「管理」を選択して、オプションから「ディスクの管理」に移動します。または、Windowsキー+ 「R」キー を同時に押して、※「ファイル名を指定して実行」を開始します。「diskmgmt.msc」と入力して、「Enter」キーを押します。
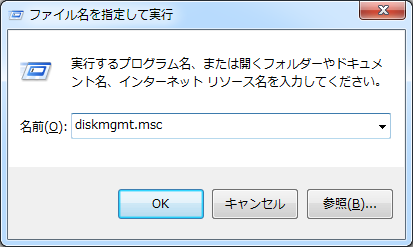
2. フォーマットする必要があるUSBメモリーを右クリックして、「フォーマット」を選択します。 USBメモリー上にパーティションがある場合は、最初にそれらをすべて削除してください。
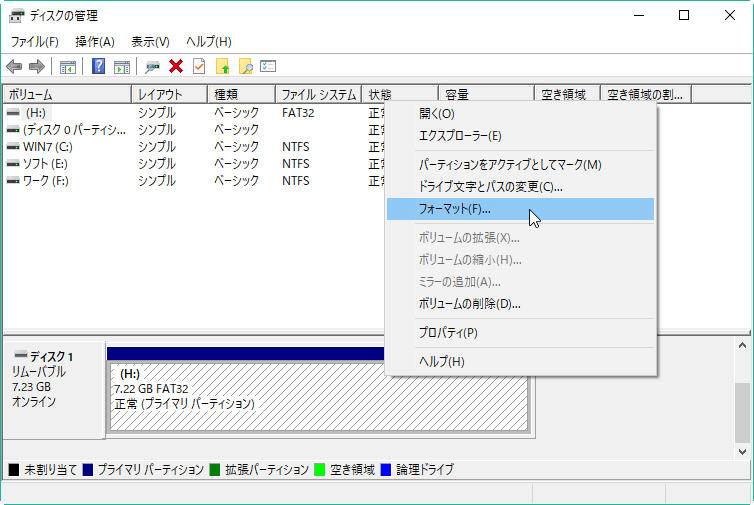
3.次の画面でファイルシステムの形式を選択し– NTFS、FAT、FAT32、またはexFAT、「ボリュームラベル」のボックスにUSBフラッシュドライブの名前を入力します。「OK」をクリックして、フォーマットを開始します。
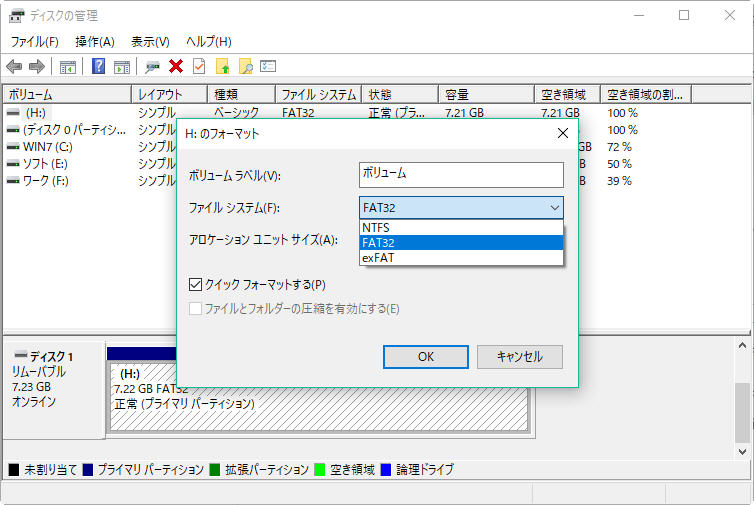
「Windowsはフォーマットを完了できませんでした」をクリックしてもっと詳しい内容を閲覧しましょう。