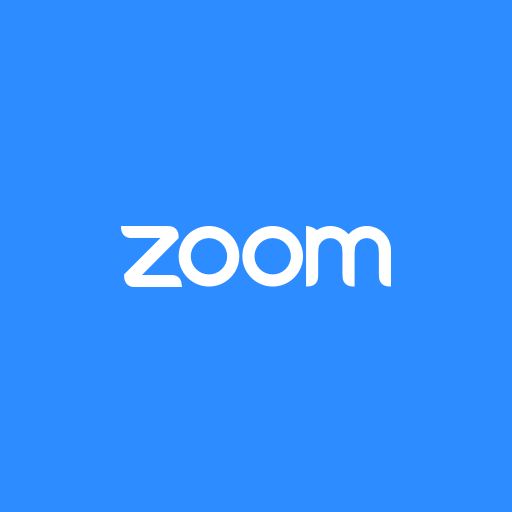【Zoomの使い方】
*香音*では、web会議ツール「Zoom」を使ったオンラインレッスンをはじめます。
オンラインレッスンをご受講くださる方は、ぜひご一読ください。
以下にZoomの始め方・使い方について解説いたしますので、当日までにZoomが繋がるかの確認をよろしくお願いいたします。
インターネット環境が必要となります。
また、お使いのパソコンまたはスマートフォン、タブレットが、
webカメラ、マイク、スピーカー機能を搭載しているかどうかの確認もお願いいたします。
※WEBカメラ、マイクが搭載されていない場合、外付けのカメラ、マイクを購入する必要があります。
不安のある方は、レッスン日前に入室の練習をしますので、レッスン申し込み時に「入室テスト希望」の旨をコメント欄よりお知らせください。
お申込みフォームから講座にお申込みいただき、レッスンの日時が決定しましたら、該当講座のZoomミーティングルームの招待URLをお送りいたします。
当日、時間になりましたら、メールに記載されているURLをクリックして講座にご参加ください。
1、Zoomの始め方
こちらからお送りする招待URLをクリックしてください。
すると、自動的にパソコンにZoomがダウンロードされます。
ダウンロードされたファイルをクリックすると、Zoomがインストールされ、そのままミーティングに参加することができます。
2回目以降は、招待URLをクリックするだけで、ミーティングに参加する事ができるようになります。
下のページの「ミーティング用Zoomクライアント」からダウンロードすることもできます。
「コンピューターでオーディオに参加」というボタンが出てきたら、
パソコンに付いているマイクやスピーカーを使いますか?という意味なので、
これをクリックして下さい。
このとき、
「ミーティングへの参加時に、自動的にコンピューターでオーディオに参加」にチェックを付けておくと、
次回から自動的にパソコンに接続されているマイクやスピーカーを使うことになるため、このウィンドーは表示されません。
事前にZoomアプリをダウンロードしてください。
Androidの場合は「Google Playストア」、iPhone の場合は「App ストア」から、「Zoom」を検索してダウンロードをお願いいたします。
ダウンロードが完了すると、こちらからお送りした招待URLをクリックすれば参加できるようになります。
※ダウンロードしていない状態だと、URLをクリックしてもZoomに入ることが出来ません。
「オーディオに接続(参加)」という言葉が出てきたら、「インターネットを使用」を選択してください。
上の画像はiPhoneの場合ですが、Androidでも同じ旨の選択肢を選んでください。
「ダイヤルイン」も一緒に表示される場合もあるのでご注意ください。
2、Zoomの操作
〈マイク・カメラについて〉
マイク・カメラのON/OFFは、
Zoomを開いているときの画面の左下にあるボタンを使います。
この画像のように赤の斜線が入っているときはOFFの状態なので、
クリックするとONにすることができます。
〈カメラについての補足〉
PCでZoomに参加する場合に、スマートフォンのカメラを共有していただくと、レッスンを行う中でこちらから手元が
確認しやすくなります。
まず、準備として、スマートフォンで手元を写すために、
下に向けられるスマホスタンドをご用意いただくと便利かと思います。
コチラに載せましたのは例ですので、こちらを推奨しているわけではありません。
100円ショップでも似た機能の商品をお求めいただけます。
次に、お使いのスマートフォンと、PCの両方で「iVCam」をダウンロードして、スマートフォンのカメラで写している画面がPCでも見られるようにします。
Macをお使いの場合は利用できませんのでご了承ください。
下のURLから、Android、iPhone、Windowsでのダウンロードができます。
https://www.e2esoft.com/ivcam/
Windowsは❶、
iPhone の場合は❷、
Androidの場合は❸のボタンから
ダウンロードできます。
スマートフォンでは、アプリケーションのダウンロードサービス「App ストア」「Google Play ストア」から
直接検索してダウンロードしていただいても、全く問題ありません。
PCで「iVCam」を開いた状態で、スマートフォンを、USBケーブルでPCに繋ぎ、「iVCam」のアプリを開くと、
スマートフォンのカメラで写している画面がPCでも見られるようになります。
Zoomの中で、スマートフォンで写している画面を共有します。
画面下の中央の「画面を共有」ボタンを押します。
この画面が出たら、「iVCam」を選択して右下の「共有」ボタンを押すと、Zoomの中でスマートフォンのカメラの画面を共有することができます。
〈Zoomの退出の仕方について〉
基本的にはこちらでZoomのミーティングを終了させていただく予定ではありますが、
念のため、ご自身でもできるようにご説明させていただきますと、「退出」のボタンを押していただくことでZoomでのレッスンを終了することができます。