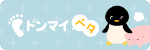今回は、パソコンで録画した動画を携帯で観るようにできる便利ツールを紹介します
 私の使用している携帯のキャリア(au)に基づき説明しています。
私の使用している携帯のキャリア(au)に基づき説明しています。![]()
私はパソコンで録画したテレビ番組を携帯のムービーで観れるように下記のツールをダウンロードしました。
このコンバータは、一般のムービー拡張子(*.MP4、*.WMV、*.AVCなど)を携帯のキャリア(au、Docomo、SoftBankなど)のムービー用に、ファイル変換してくれるソフトです。ものすごく便利![]()
![]() 準備するもの
準備するもの
![]() マイクロSDカード
マイクロSDカード
![]() MicroSD ADAPTER(
MicroSD ADAPTER( パソコンにマイクロSDがそのまま挿入できるなら必要なし!です)
パソコンにマイクロSDがそのまま挿入できるなら必要なし!です)
![]() 変換したい動画ファイル(例:パソコンで録画した番組など)
変換したい動画ファイル(例:パソコンで録画した番組など)
![]() QuickTime
をインストールまたは、アップデートしてください。(QuickTimeの最新版がインストールされていないと、携帯動画変換君が正しく動作しないようです。詳しくは、携帯動画変換君のReadMEを読んでください。)
QuickTime
をインストールまたは、アップデートしてください。(QuickTimeの最新版がインストールされていないと、携帯動画変換君が正しく動作しないようです。詳しくは、携帯動画変換君のReadMEを読んでください。)
![]() おおまかな作業ステップ
おおまかな作業ステップ
![]() まずは携帯動画変換君
をダウンロードして、インストール/設定をします。
まずは携帯動画変換君
をダウンロードして、インストール/設定をします。
![]() 携帯動画変換君
を使用して、ムービー拡張子(*.MP4、*.AVIなど)を *.3G2 へ変換
携帯動画変換君
を使用して、ムービー拡張子(*.MP4、*.AVIなど)を *.3G2 へ変換
![]() ファイル名を変更する(
ファイル名を変更する( ファイル名を規定のルールに基づき変更しないと、携帯に変換したムービーファイルを携帯に保存した場合、認識されないためです)
ファイル名を規定のルールに基づき変更しないと、携帯に変換したムービーファイルを携帯に保存した場合、認識されないためです)
![]() 正しいフォルダに保存する
正しいフォルダに保存する
以上です。
さて、実際にやってみましょ~![]()
![]() 手順
手順
![]() 携帯動画変換君
の Setup.exe をクリック
携帯動画変換君
の Setup.exe をクリック
![]() 「ファイル名: Transcoding_3GP2_AAC_3GPP.ini」 を選択してください。何が選択されているかは、ダイアログの下部にある、詳細フィールドで確認できます。言語がJapaneseになっていることを確認してから、[設定] ボタンをクリックし、ダイアログを閉じます。
「ファイル名: Transcoding_3GP2_AAC_3GPP.ini」 を選択してください。何が選択されているかは、ダイアログの下部にある、詳細フィールドで確認できます。言語がJapaneseになっていることを確認してから、[設定] ボタンをクリックし、ダイアログを閉じます。

![]() ステップ2で[設定]ボタンをクリックすると、自動的に [携帯動画変換君
] が起動しますが、一度終了してください。再度、 携帯動画変換君
が保存されている[3GP_Converter034]フォルダに戻り、[3GP_Converter.exe] をクリックしてアプリを起動します(
ステップ2で[設定]ボタンをクリックすると、自動的に [携帯動画変換君
] が起動しますが、一度終了してください。再度、 携帯動画変換君
が保存されている[3GP_Converter034]フォルダに戻り、[3GP_Converter.exe] をクリックしてアプリを起動します(![]() 自動的に起動したアプリがなぜか私の環境でうまく動作しませんでした・・・
自動的に起動したアプリがなぜか私の環境でうまく動作しませんでした・・・![]() でも、立ち上げ直すと問題なしッス
でも、立ち上げ直すと問題なしッス![]() )。
)。
![]() [選択] ボタンをクリックして、変換したファイルの保存先を指定します。
[選択] ボタンをクリックして、変換したファイルの保存先を指定します。
次に、変換したいファイルをドラッグアンドドロップで、アプリの小窓の中に入れると・・・![]()

ログ画面がかっこいいっス![]()
![]() すると、保存先を指定したフォルダの中に、こんな感じでぺロっと変換されたファイルができてます
すると、保存先を指定したフォルダの中に、こんな感じでぺロっと変換されたファイルができてます![]()
![]() 変換されたファイル名を変更します。ファイル名は、「MAV_00XX.3G2」とつけなおします。XXにあたる部分は二桁の数字ならなんでもいいみたいです。ですが、マイクロSDの中にすでにムービーがいくつか保存されている方は、名前がダブらないように注意してくださいね
変換されたファイル名を変更します。ファイル名は、「MAV_00XX.3G2」とつけなおします。XXにあたる部分は二桁の数字ならなんでもいいみたいです。ですが、マイクロSDの中にすでにムービーがいくつか保存されている方は、名前がダブらないように注意してくださいね![]()
![]() パソコンでマイクロSDを開きます。次の順にフォルダを開いていってください。
パソコンでマイクロSDを開きます。次の順にフォルダを開いていってください。
MicroSD:\PRIVATE\AU\DF\D_MA
このD_MAフォルダの中に、ステップ6で名前を変更した、変換ファイルを保存してください![]()
![]() あとは、マイクロSDを携帯の中に戻して、確認してみてください。
あとは、マイクロSDを携帯の中に戻して、確認してみてください。
どうですか?できましたか?
応用編としては、自分の携帯で撮影した写真をプレゼンテーションにして、ムービーとして発行し、携帯動画変換君で携帯のムービーファイルとして保存すると、お気に入りのプレゼンテーションがいつでも携帯で観られるようになりまーす