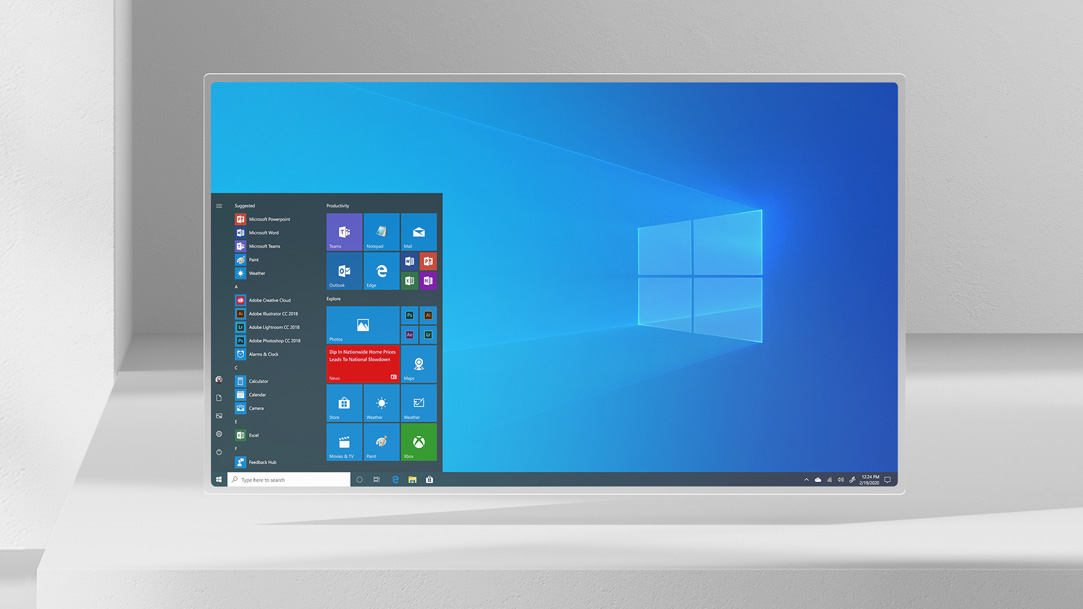こんにちは。
「ITコンシェルジュ」こと、
UTソリューションズ 吉川です。
先日は、Windows11を今アップグレードした方がいいのかどうかについてブログを書きました。
Windows11を実際に使用したメリット、デメリットの話です。
Windows11のメリットは確かに魅力的ですが、総合的には慣れ親しんだWindows10を継続利用がいいのでは。
アップグレードはしないというのが、私の結論です。
また買い替える場合はWindows10を選びます。無償でWindows11のアップグレード権がついてますから。
では、今後パソコンを買い替える時、Proがいいのか、HOMEでいいのか。
価格はHOMEのほうが安くなっています。
そこで、比較表がありますので、そちも参考にしてみてください。
WindowsProを選ぶか、HOMEを選ぶか。
結論は使用目的によります。
「Hyper-V」を利用する、
「ActiveDirectory」を利用する、
「BitLocker」を利用する人は
Proを選んで下さい。
そうでない人は、
会社で利用するPCであっても
Windows11 HOMEでも構いません。
また使用するアプリによってはProでのみ動作確認している。というケースもあります。
だからと言ってHOMEで利用できないというわけではありませんが。
このProで、個人でも利用価値があるのが、暗号化ができる「BitLocker」という機能です。
有効化しておけば、ノートパソコンを紛失した際などに情報漏えいのリスクを減らせます。
「BitLocker」はWindows標準の暗号化機能なので、暗号化の専用ソフトなどを導入する必要がない点もメリットです。
また、内蔵ストレージだけでなく、USBメモリなどの外部記憶装置も暗号化できます。
◆BitLockerを有効にする方法
①Cドライブの場合
Cドライブの上で右クリック
→BitLocker を有効にする
→パスワードを設定する
→あとは指示に従って進めます。
②コントロールパネルから設定する方法もあります。
「システムとセキュリティ」
→BitLocker ドライブ暗号化
→目的のドライブ(USBもOK)を指定
→上記同様、パスワードを設定する
→あとは指示に従って進めます。
※パスワードはかなり長くしないとエラーとなります。桁数指定はなし。
大文字、小文字、数字、空白文字、記号
このパスワードは重要です。忘れると復活できなくなるので大切に保管ましょう。
次に回復キーの選択があります。
今回は「印刷する」を選びました。
◆BitLockerを無効化する方法
①②とも「有効化」のところが「無効にする」を選べるようになっていますので、それをクリックします。
◆BitLockerを活用する際の注意点
1.管理者アカウントなら暗号化を無効にできる
BitLockerはOSに標準搭載された機能なので、管理者権限アカウントでWindowsを使用中の場合は、誰でも簡単に無効化できてしまいます。
また、暗号化の対象はドライブ単位なので、有効化・無効化はそれぞれのドライブで行わなければなりません。
2.回復キーの管理が重要
回復キー(48桁 自動生成)を
求められた場合は、
正しい回復キーを入力しないと
データの取り出しができなくなります。
回復キーの管理を徹底し、いつ入力を求められても対応できるようにしておくことが重要です。
◆BitLockerを活用して情報漏えいに備えよう
障害が発生する前に、有効化を行って回復キーを取得するか無効化しておくことで、トラブルを未然に防ぐようにしたいものです。
暗号化を有効に設定する、逆に無効化する際は、正しい手順で実行すれば内部データが保持されます。
BitLockerを正しく利用するために、有効化・無効化する手順を知っておき、使用しているパソコンに応じて適切な設定を行いましょう。
今日も最後までお読みいただきまして
ありがとうございました。