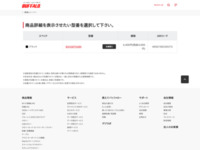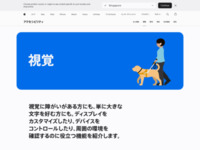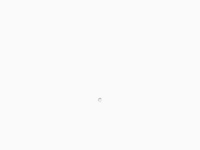こんにちは。
ついにPCからiPhoneを操作出来るようになった慧熾です。
最初に、記事にすると約束して一ヶ月近くも、経過してしまったことをお詫びします。
なお、当商品がどういったもので、何が出来るか、基本的な設定等もメーカーのホームページとマニュアルを参照いただければと思います。
ここではメーカーの記載が無い、iOSデバイスをパソコンから操作する手順や、キーボードを用いたタッチ操作の応用方法をご紹介します。もちろん、追加の特殊なツールを使用する必要や規約に抵触する方法ではありません。
用いるものは、この送信機とiOSのアクセシビリティ機能の一つ、「VoiceOver」です。大雑把に言えば、画面上に何が表示され、今自分が何処を選択しているかを、読み上げてくれる機能になります。
このVoiceOverの応用こそ、今回ご紹介するポイントになります。公式の方法は「ユーザーガイド」にのみ、記載されています。下記PDFファイルのユーザーガイド127ページ(追記:PDFファイルの公開はなくなりましたので、ユーザーズガイドのリンクに差し替えてあります)、「Apple Wireless Keyboard で VoiceOver を使用する」を見てみましょう。
ここには、Apple純正のキーボードで操作することを前提としています。しかし、他社製品でも問題なく使用可能です。ただ、僕が使っているVPCL229FJのキーボードでは「クイックナビゲーション」は使用不可能でした。推測になりますが、クイックナビゲーション機能はAppleのキーボードでなければ、使用不可能かと思われます。クイックナビゲーションは、あくまでもキーイングの数を減らす役割ですので使用には問題ありません。
さて前置きが長くなりましたが、具体的な方法に移りましょう。まずは「BSHSBT04BK」のマニュアル通り、本製品とiOSデバイスのペアリングを済ませておきます。接続されている状態にあることが確認できたら、次にVoiceOver機能をオンにする必要があります。簡単にスクリーンショットでご紹介します。
「設定」→「一般」
「アクセシビリティ」
「VoiceOver」
トグルをタッチしてオンにします。すると、画面上に枠が現れ、Siriの声で枠内を読み上げます。なおボリュームが大きいとビックリしますので、ご注意ください。例として「カレンダー」アプリを選択している様子です。
なお、「アクセシビリティ」設定画面の一番下に、「ショートカット」という設定があります。
「ショートカット」
あらかじめ「VoiceOver」にのみ、チェックを入れておけばホームボタンのトリプルクリックで、VoiceOverのオン・オフを切り替えることが出来ます。VoiceOverを使用している間は、タップが選択、ダブルタップが決定になるため、上記の設定をしておく方がベストです。
もしも元へ戻せなくなったら、下記ページの「iTunes を使ってアクセシビリティ機能を管理する」をご覧ください。iTunesを用いて、オフにすることもできます。
いよいよ準備が整いました。しかし、キーボードで操作するにはコツが要ります。それはコマンドを覚える、ということでもあります。PCのように矢印キーで移動、エンターキーで決定ではないからです。紹介したユーザーガイドには一覧が記載されていますが、全てではなく、使いにくいものもあります。下記にユーザーガイドには記載されていない、頻繁に使用するコマンドを列挙しました。なお、特に記載が無い場合は「+」が同時押下の意味です。
【タップ】
・Ctrl+Alt+Space
【カーソルの移動】※↑↓キーは利用できず、左右キーのみでカーソル移動
・←
・→
【ホームボタン】
・Esc 1回押し ※押しっぱなしでSiri起動、二連打でマルチタスク、三連打でショートカット
【通知センター】
1.Ctrl+Alt+M ※カーソルがステータスバー(時計のあるバー)に移動
2.Alt+↑
【コントロールセンター】
1.Ctrl+Alt+M ※上記同
2.Alt+↓
【上にスワイプ】
・Alt+↓
【下にスワイプ】
・Alt+↑
【読み上げ停止/再開】 ※VoiceOverをオンにすると常にSiriが読み上げるため、これを停止する方法。
・Ctrl+Alt+S
【スクリーンショットを撮る】
・F13+Esc
上記は一部分ですが、最も使用頻度の高いものを列挙しました。電話をかける、SMSを送る、といった基本的な操作が可能です。様々なアプリでの応用が期待されるところですが、現時点では標準アプリに使用を限定するほかありません。なぜなら、自作アプリにVoiceOverを導入されている開発者様はいらっしゃいます。しかし残念なことに、極めて少数だからです。
より周知化が進み、多くのアプリで使用可能になることを願うばかりですね。
以上、簡単ですがPCからiPhoneを操作する方法をご紹介しました。
ではこの辺で┏○ペコ
[2014年9月21日追記]
iOS8、およびiPhone6にて動作確認いたしました。記事執筆時同様、同じコマンドを使用して操作できます。
[2015年3月29日追記]
iOS8.2にて動作確認しております。ただ、一部記号キー(「」;:等)を入力することができない現象は購入当時より、続いています。メーカーは再現性がないとして、改善は見られません。※下記追記参照
[2015年4月11日追記]
iOS8.3にて動作確認いたしました。なお、前回の追記まで述べ続けてきました「一部記号キーが入力できない」ことについて、訂正があります。メーカーとのやり取りを改めて見直したところ、筆者の間違いがありました。下記にご説明いたします。
こちらが、本商品の「バーチャルキーボード」画面になります。このウィンドウをアクティブ化(最も手前に)している状態で、キーボードやマウス操作がiPhone等に送信されるという機能でした。上記画像は、日本語のキーボード配列になります。
しかし、iOSの仕様からこの「日本語キーボード配列」では上手く作動しないことと、「USキーボード配列」にすることをメーカーより指示を受けていました。下記が「USキーボード配列」画面になります。
この配列の通り、記号キーを入力すれば正確に送信されました。以下に、キーボード配列を切り替える方法をご説明いたします。
「キーボード」→「キーボードレイアウト」→「US配列」を選択します。これでバーチャルキーボードの配列が切り替わりました。方法は以上になります。
今回の間違いは、筆者の単純な読み間違いによるものでした。ご覧くださった皆様には長い間、誤った記事を掲載していたことをお詫び申し上げます。また、筆者の間違いでありながらメーカー様の所為にしてしまったこと、深くお詫び申し上げます。今後は、このような初歩的ミスをしないよう確認を重ねていきます。大変失礼いたしました。
[2015年7月3日追記]
iOS8.4にて動作確認いたしました。記事執筆時同様、同じコマンドを使用して操作できます。
[2015年11月8日追記]
iOS9.1およびiPhone6sにて動作確認いたしました。
ただし、メーカーより「iOS9以降は非対応」と公式のにアナウンス(iOS9対応ページに表記がなく、問い合わせにて確認済)されています。つまり、iOS9以降の環境で使用することは非推奨となり、サポートを受けることもできません。また、製品のアップデートや後継製品の登場は未定とのことです。
なお記事執筆時同様、同じコマンドを使用して操作できます。ただし、キーボード言語の切り替えはiOSの仕様変更により、Ctrl+Space(Ctrlキー+スペースキー)となりましたので、注意が必要です。
[2016年10月23日追記]
本商品の発売から3年が経ち、製造は中止され、現在の在庫のみ販売されている状態です。しかし、後継品は他メーカーを含めても発売されておらず、現状では「PCよりiPhoneを正当に操作する」ための他手段は、見当たりません。
幸いにも追記執筆現在、iPhone 7(iOS10.0.3)およびiPhone 6s(iOS10.0.2)にて、動作確認しております。また、新端末ならびに新しいiOSにおいて、動作に難が有るようには感じません。
なお、iOS 10以降において変更されたVoiceOver関連コマンドは、ありません。
ただし、本商品が「iOS9以降は非対応」と公式のにアナウンス(iOS9対応ページに表記がなく、問い合わせにて確認済)されていることに変わりありません。新しいOSや端末にて、正常に作動しなくなる可能性が有り、なおかつメーカーのサポートは受けられないことに注意しましょう。