シニア情報生活アドバイザーマガジン
(第238号-2024年05月31日)に掲載したものです。
●スマホを拡大機能を使用して快適に使う
--- メロウ・マイスター 臼倉登貴雄 ---
シニアのスマホ活用が促進しない理由の一つに、スマホの画面の表示文字が小さ くて読みにくいから使いたくない、ということが挙げられます。
それではどうしたら良いのか?
結論は一つ、表示文字を拡大させて読めば良いのです。
その解決のために、スマホには画面を拡大する機能が備わっているのです。
今回は、スマホの拡大機能の使用方法について紹介いたします。
最初に「Copilot」に聞いてみました。
問:スマホを拡大機能を使用して快適に使う方法を教えて
返答:もちろん、スマートフォンの拡大機能を使用して、画面を快適に使う方法 をご紹介します。小さい文字や画像が見えにくいと感じる場合、拡大機能は非常に 便利です。
※返答は修正してあります。
以下は、Android スマートフォンでの拡大機能の使い方です:
★「拡大」機能を有効にする:★
「設定」→「ユーザー補助」→「拡大」をタップします。
「拡大のショートカット」をオンにしてください。これにより、画面内に拡大の ユーザー補助機能ボタンが表示されます。このボタンを使って画面を拡大します。
※Android端末によっては、「拡大」設定場所が違う場合があります。その場合は 設定の検索ボックスに「拡大」と入力すると表示されます。
★画面全体を拡大する:★
拡大したいページを表示しているときに、ユーザー補助機能ボタンをタップしま す。
オレンジ色の枠が表示され、画面全体が拡大されます。
画面内の拡大したい場所をタップすると、その場所を中心に拡大されます。
2本の指でドラッグすると、範囲内を移動できます。
ピンチアウト(2本の指の間を広げる操作)すると、拡大率を調整できます。
★画面の一部を拡大する:★
切り替えボタンをタップして、画面全体と画面の一部の拡大を切り替えます。
画面全体の拡大をしているときに、右下に表示される切り替えボタンをタップし ます。
オレンジ色の枠の四角形が表示され、その範囲内が拡大されています。
四角形の右下のアイコンをドラッグすると、移動できます。
範囲内をピンチアウト(2本の指の間を広げる操作)すると、拡大率を調整でき ます。
★拡大を終了する:★
ユーザー補助機能ボタンを再度タップすると、拡大機能が終了します。
「コメント」 目が疲れることがありますので、拡大機能を使って目の負担を減らすようにしま しょう。
※ この記事は、AQUOS sense8(Android? 13)を利用し、2024年2月時点での機能 やサービスの動作確認に基づき作成されました。お使いの機種やOSのバージョンに よって、状況が異なる場合がございますが、予めご了承ください。
追記:スマホを3回タップするだけ! 片手で画面を拡大する方法
「ユーザー補助」にある「視覚」の「拡大ジェスチャー」をオンにすると使用できます。
設定アプリを開いて「ユーザー補助」を選択。その中にある「視覚」を選択しま す。
「拡大ジェスチャー」という項目があるので、ここをオンにすると使用できるよ うになります。
問:iPhoneでの拡大機能はどう使えますか?
返答:iPhoneの拡大機能を使って画面を快適に表示する方法をご紹介します。
以下は、iPhoneでの拡大機能の使い方です:
※返答は修正してあります。
★ズーム機能をオンにする:★
ホーム画面から「設定」を開き、「アクセシビリティ」→「ズーム」の順にタッ プします。
「ズーム機能」のスイッチをオンにすると拡大機能が使用できるようになります。
★拡大する方法:★
拡大したい画面上を3本指でトリプルタップします。
「ズームコントローラ」アイコンを表示している場合はアイコンをダブルタップします。
※「ズームコントローラ」の表示は3本指でトリプルタップして「ズームコントローラを表示」をタップしますと画面上に常時表示されます。
★拡大率の調整:★
画面を3本指で2回タップした後、指を離さずにそのまま上下にドラッグすると、ズームウインドウの拡大率(ズームレベル)を調整できます。
または、3本指でトリプルタップして「ズームコントローラ」を表示して「ズームレベル」スライダをドラッグします。
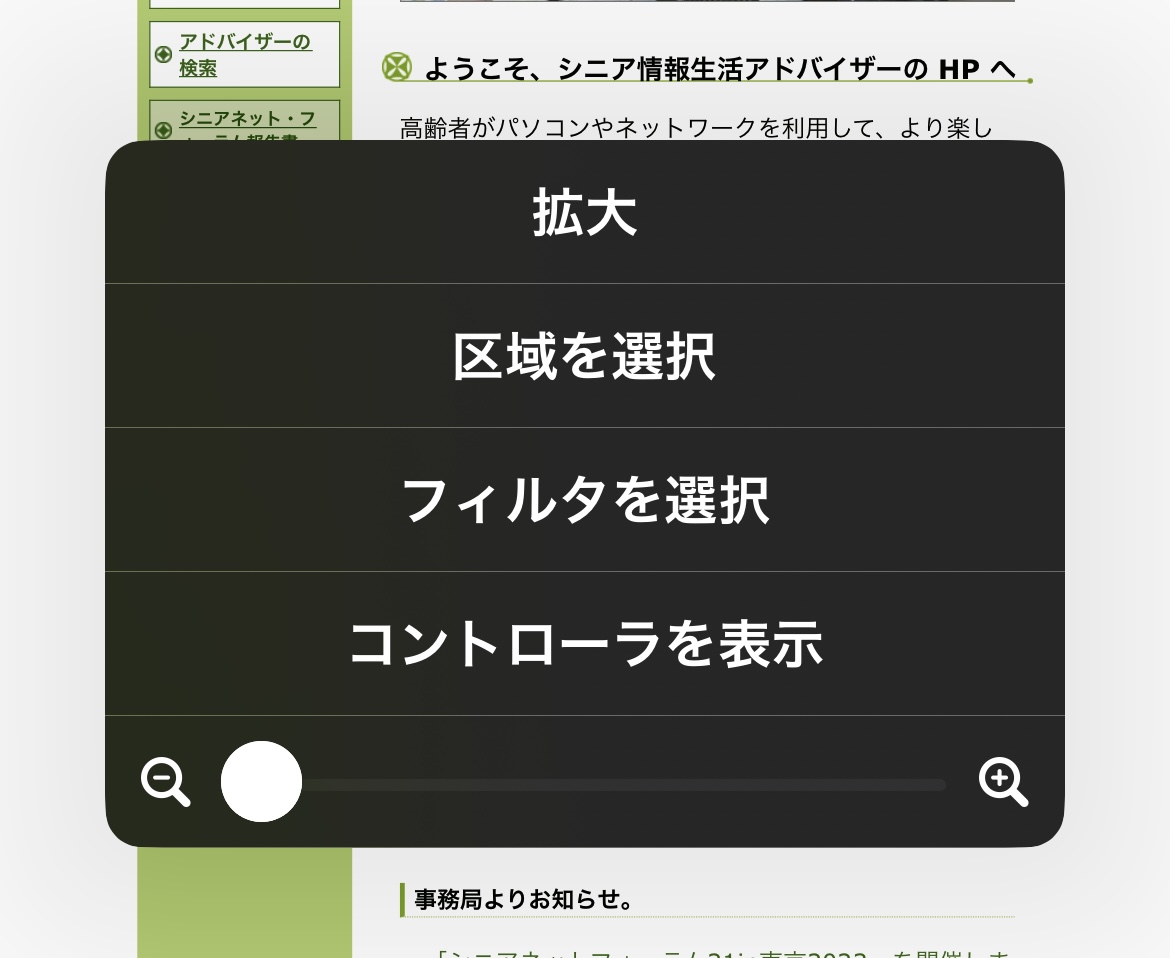
※「ズームコントローラ」を表示して行う方法が便利かと思います。
「ズームコントローラ」では下記の操作が行えます。
領域を選択: 「フルスクリーンズーム」または「ウインドウズーム」を選択します。
レンズのサイズを変更: (「ウインドウズーム」)「レンズのサイズを変更」をタップしてから、表示される丸いハンドルをドラッグします。
フィルタを選択: 「反転」、「グレイスケール」、「グレイスケール反転」、または「低照度」を選択します。
※「ズームコントローラ」を非表示にする場合は「ズームコントローラ」をタップして表示されたメニューの「コントローラを非表示」をタップします。 ★拡大を終了する:★
拡大画面を再度3本指でダブルタップすると、拡大機能は終了します。
「ズームコントローラ」を表示している場合は、コントローラをダブルタップします。
追記:iPhone 「拡大鏡」アプリの凄い機能
iPhone の「拡大鏡」アプリは標準でインストールされていますが、デフォルトで はホーム画面に表示されていません。
まずは、ホーム画面の中央あたりから下に向かってスワイプして「拡大鏡」と入 力して検索してみましょう。
検索結果が表示されたら、アプリのアイコンをタップしますと表示されます。
表示されなかったら下記のサイトよりダウンロードしてください。
https://apps.apple.com/jp/app/%E6%8B%A1%E5%A4%A7%E9%8F%A1/id1563316278
iPhone アプリのダウンロードサイトには下記のような説明が掲載されています。
“拡大鏡”には、目が見えない方または見えづらい方が周囲の物や場面に関する より詳しい情報を確認できる、便利なツールが用意されています。
機能
近くにある物やテキストを拡大すると、より簡単に見ることができます。
イメージの明るさを調整したり、コンストラストを変えたり、カラーフィルタを 適用したり、フラッシュライトをオンにしたり、1つ以上のフレームをフリーズした りして、周囲の物やテキストを表示します。
カメラ表示にシーン、物、人を入れると自動生成された説明を聴くことができま す。
対応デバイスに内蔵されているLiDARスキャナを使って近くにいる人との相対的な 距離を把握することができます。
内蔵LiDARスキャナを搭載しているデバイスで、ドアの位置を確認し、目的地まで の距離を案内してもらうことができます。
※私が一番便利に使っているのは、買い物に行ったときに商品の裏に記載されて いる説明書を読むときに「拡大鏡」アプリを使って拡大して読んでいることです。
ついでに説明書を撮影をしてしまうこともありますが。
追記:様々な「拡大鏡」アプリも便利ですよ
各端末の機能を使用して使用する方法もありますが、便利な「拡大鏡」アプリも 公開されていますので使用をお勧めします。
★Android の「拡大鏡」アプリ★
下記のサイトに数多く紹介されています。
【2024年】拡大鏡・虫眼鏡・ルーペアプリおすすめランキングTOP10
https://app-liv.jp/health/assist/1574/#1780776
※このページには、iPhone で使用できるアプリの紹介もあります。
以上で紹介は終わります。
スマホは拡大鏡を使用して快適に使いこなしませんか!