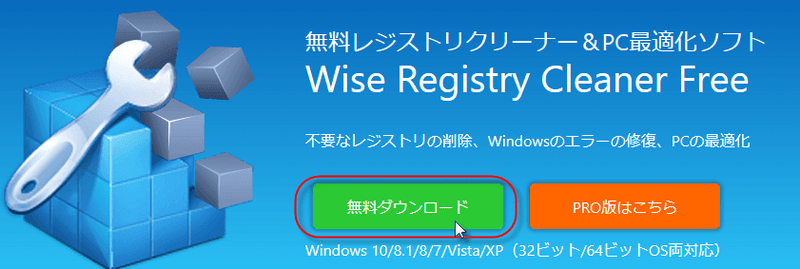◇Wise Registry Cleaner Free(ワイズ レジストリ クリーナー 無料)
・不要なレジストリの削除/Windowsのエラーの修復/PCの最適化
・対応 Windows 10/8.1/8/7/Vista/XP(32ビット/64ビットOS両対応)
<内容>
作動の重くなったPCを改善。レジストリ削除で、不調が出た場合でも、ワンタッチで、元に戻せます。
<注意>
※インターネットの不具合を PCの不調と勘違いして、このアプリケーションを使いまくらないようにしてください。また、これは 頻繁に使う物ではありません。使いすぎは、PC不調の原因となります。
>>ダウンロードURL
http://jp.wisecleaner.com/products/wise-registry-cleaner-free
◇使い方
①レジストリクリーナー
※IE/edgeなど ブラウザを含め、アプリケーションを すべて終了させてください。
使われていない古いレジストリ、壊れたレジストリを削除します。インストールが終了し、アプリケーションを立ち上げます。初めに行う作業は、現状のバックアップを行います。最初の項目「レジストリクリーナー」になっているので、「はい」をクリックしてください。
「システムの復元ポイントを作成」をクリックします。ディープモードを試すときは「完全なレジストリ・・・」を選ぶと良いでしょう。
今回は、復元ポイントにしてみました。 PCが復元ポイントを作成開始します。
このポップアップウインドウが出たら、最小限の設定が終了です。
「セーフモード」「ディープモード」「カスタムモード」とありますが 基本的には「セーフモード」で良いでしょう。「ディープモード」使用するときはレジストリのバックアップを取ったほうが良いでしょう。こちらは、深いところまで、修正箇所の候補を検出します。しかし「ディープモード」の実行で不具合がおきることもあります。
いずれかをクリックすると、PCの状態をスキャンを開始します。そして、スキャンが終了したら。右上の「クリーンアップ」をクリックします。
②レジストリの最適化
下図は、インストール直後のみ表示される画面です。以降は、通常表示になります。「分析」をクリックすると、問題個所のスキャンを開始します。
最適化開始をクリックしてください。
この作業を行った後、PCが再起動します。
③レジストリの復元&システムの復元
アプリケーションの使用で不具合が出た場合、「復元作業」を行います。
・レジストリのバックアップ
以前の状態を、クリックすると青く反転します。ウインドウ下に「復元」と出たら、そこをクリックしてください。尚なお、バックアップの日付は直近が一番上に、過去は下に表示されます。
・システムの復元
システムの復元も 方法は上記と同様です。
④設定改善
※個人的には、SSDのデフラグ中止を除き、アプリケーションのデフォルト設定で実行しました。
「最適化を適用」をクリックします。実行が終了すると「改善済み」と緑色に変わります。
※この設定も、元に戻すことができます。
一つ外した部分が、このSSDのデフラグ解除は残しました。その部分は「非最適化」となっています。
◇編集後記
昔に比べ、レジストリのメンテナンスが手軽に行えるようになりました。ほとんどの場合、調子のよさを体感できますが、不具合が起きることも、まれにあります。自己責任でお願いします。不調が続くようであれば、Windowsの再インストールをしたほうが良いでしょう。再インストールは、下記URLの記事、最後の辺りを参照してください。
https://ameblo.jp/tenjiaoyama/entry-12347668413.html
前回紹介した「Cclener(シークリーナー)」との併用も可能できますが、このアプリケーションを導入たら、「Cclener」はブラウザのクッキー&履歴削除のみに使い、レジストリは、こちらの「ワイズレジストリクリーナー」で行ってください。