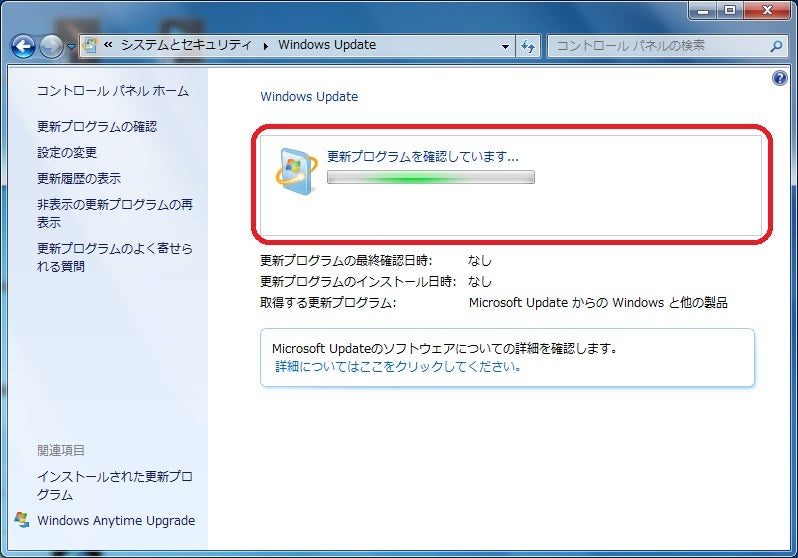Windows 7にて、Windows Updateが終わらない場合の修正方法
尚、クリーンインストール直後や、リカバリー直後ではなく、2016年11月以降に本現象が発生している場合は、こちらを参照して下さい。
Windows 7の場合の事前確認
・本情報は、Windows 7 Service Pack 1の環境が対象となります。
お使いのパソコンのWindowsエディションとサービスパックのバージョンを確認するには、こちらを参照して下さい。
Service Pack 1が未適用の場合は、こちらを参照してインストールして下さい。
・本情報は、「Internet Explorer 11」の環境が対象となります。
「Internet Explorer」のバージョンを確認するには、こちらを参照して下さい。
「Internet Explorer 11」以前のバージョンを使用している場合は、こちらを参照してアップデートして下さい。
・お使いのパソコンは、32ビットと64ビットのどちらのシステムの種類を使用しているかあらかじめ確認しておいて下さい。
確認する方法については、こちらを参照して下さい。
Windows 7の場合の操作
注意①:インターネットに接続出来ている環境が前提です。その前提で操作して下さい。
注意②:本情報は、予告なしに変更される場合がありますので、あらかじめご了承下さい。
1.「Windows Update」の“更新プログラムを確認しています”のメッセージ画面は、右上の[×]ボタンをクリックして閉じます。
2.タスクバーの[スタート]ボタンをクリックします。
3.[スタート]メニューが表示されます。
[コンピューター]をマウスの右ボタンでクリックします。
4.表示されるメニューの[管理(G)]をクリックします。
5.「ユーザーアカウント制御」画面が表示された場合は、[続行(C)]ボタンをクリックします。
(表示されない場合は、次の操作に進んで下さい)
6.「コンピューターの管理」画面が表示されます。コンソールツリー内(左画面)の[サービスとアプリケーション]をダブルクリックします。
7.[サービスとアプリケーション]階層下の[サービス]をクリックします。
8.中央画面にサービスの一覧が表示されます。
“名前”の項目から[Windows Update]をクリックします。
尚、[Windows Update]が表示されない場合は、スクロールして探して下さい。
9.「Windows Update」サービスを停止するので[サービスの停止]をクリックします。
10.サービスが停止すると[サービスの停止]から[サービスの開始]に変更されます。
11.右上の[×]ボタンをクリックして「コンピューターの管理」画面を閉じます。
12.マイクロソフト社のダウンロードセンターから以下の更新プログラムを個別にインストールします。
※お使いのPCのシステムの種類によってインストールする更新プログラムが異なります。該当するURLをクリックしてください。
※Windows 7 32ビットの場合
Windows 7用更新プログラム(KB3138612)
https://www.microsoft.com/ja-jp/download/details.aspx?id=51208
※Windows 7 64ビットの場合
Windows 7 for x64-Based Systems用更新プログラム(KB3138612)
https://www.microsoft.com/ja-jp/download/details.aspx?id=51212
13.更新プログラム(KB3138612)をインストールする画面が表示されます。[ダウンロード]ボタンをクリックします。
又、ここでは例としてWindows 7 64ビットの場合で説明しています。32ビットでも同様に操作する事が出来ます。
尚、以下画面は予告なしに変更される場合がありますので、あらかじめご了承ください。
14.“ダウンロードしていただき、ありがとうございます。”と言うメッセージ画面と、下部に、
“download.microsoft.comからWindows6.1-KB31….msu(X.XXMB)を開くか、または保存しますか?”と言うメッセージ画面が表示されます。
[ファイルを開く(O)]ボタンをクリックします。
15.“次のWindowsソフトウェア更新プログラムをインストールしますか?”と言うメッセージ画面が表示されます。[はい(Y)]ボタンをクリックします。
尚、“このコンピューター上の更新プログラムを検索しています...”メッセージ画面が表示される場合は、しばらくお待ち下さい。
又、“このコンピューターには、Windows用更新プログラム(KB3138612)が既にインストールされています。”と言うメッセージ画面が表示される場合は、[OK]ボタンをクリックし、Windowsを再起動してください。再起動後、手順19へ進んで下さい。
16.“更新プログラムがインストールされています。”と言うメッセージ画面が表示されます。
インストールが完了するまでしばらくお待ち下さい。
17.“インストールの完了 更新プログラムを有効にするには、コンピューターを再起動してください。”と言うメッセージ画面が表示されます。
[今すぐ再起動]ボタンをクリックします。
18.Windowsが自動的に再起動します。
19.Windowsが起動しましたら、「Windows Update」で更新プログラムの確認を行ない、正常にダウンロード/インストールが出来るか確認して下さい。
尚、更新プログラムを確認する方法については、こちらを参照して下さい。
操作は以上です。
正常にダウンロード/インストールができた場合は、ここで操作は終了です。
補足1:上記操作を実施してもまだ改善されない場合
上記操作を行なっても「Windows Update」で“更新プログラムを確認しています”のメッセージのまま一向に進まない場合は、以下の操作を行なって下さい。
1.「Windows Update」の“更新プログラムを確認しています”メッセージ画面は、右上の[×]ボタンをクリックして閉じます。
2.タスクバーの[スタート]ボタンをクリックします。
3.[スタート]メニューが表示されます。
[コンピューター]をマウスの右ボタンでクリックします。
4.表示されるメニューの[管理(G)]をクリックします。
5.「ユーザーアカウント制御」画面が表示された場合は、[続行(C)]ボタンをクリックします。(表示されない場合は、次の操作に進んで下さい)
6.「コンピューターの管理」画面が表示されます。コンソールツリー内(左画面)の[サービスとアプリケーション]をダブルクリックします。
7.[サービスとアプリケーション]階層下の[サービス]をクリックします。
8.中央画面にサービスの一覧が表示されます。
“名前”の項目から[Windows Update]をクリックします。
尚、[Windows Update]が表示されない場合は、スクロールして探して下さい。
9.「Windows Update」サービスを停止するので[サービスの停止]をクリックします。
10.サービスが停止すると[サービスの停止]から[サービスの開始]に変更されます。
11.右上の[×]ボタンをクリックして「コンピューターの管理」画面を閉じます。
12.マイクロソフト社のダウンロードセンターから以下の更新プログラムを個別にインストールします。
尚、お使いのPCのシステムの種類によってインストールする更新プログラムが異なります。該当するURLをクリックして下さい。
※Windows 7 32ビットの場合
Windows 7用更新プログラム(KB3102810)
https://www.microsoft.com/ja-JP/download/details.aspx?id=49542
※Windows 7 64ビットの場合
Windows 7 for x64-Based Systems用更新プログラム(KB3102810)
https://www.microsoft.com/ja-JP/download/details.aspx?id=49540
13.更新プログラム(KB3102810)をインストールする画面が表示されます。[ダウンロード]ボタンをクリックします。
又、ここでは例としてWindows 7 64ビットの場合で説明しています。32ビットでも同様に操作することが出来ます。
尚、以下画面は予告なしに変更される場合がありますので、あらかじめご了承下さい。
14.“ダウンロードしていただき、ありがとうございます。”と言うメッセージ画面と下部に、
“download.microsoft.comからWindows6.1-KB31….msu(X.XXMB)を開くか、または保存しますか?”と言うメッセージ画面が表示されます。
[ファイルを開く(O)]ボタンをクリックします。
15.“次のWindowsソフトウェア更新プログラムをインストールしますか?”と言うメッセージ画面が表示されます。[はい(Y)]ボタンをクリックします。
尚、“このコンピューター上の更新プログラムを検索しています...”メッセージ画面が表示される場合は、しばらくお待ち下さい。
又、“このコンピューターには、Windows用更新プログラム(KB3102810)が既にインストールされています。”と言うメッセージ画面が表示された場合は、[OK]ボタンをクリックし、手順19へ進んで下さい。
16.“更新プログラムがインストールされています。”と言うメッセージ画面が表示されます。
インストールが完了するまでしばらくお待ち下さい。
17.“インストールの完了 更新プログラムを有効にするには、コンピューターを再起動してください。”と言うメッセージ画面が表示されます。
[今すぐ再起動]ボタンをクリックします。
18.Windowsが自動的に再起動します。
19.Windowsが起動しましたら、「Windows Update」で更新プログラムの確認を行ない、正常にダウンロード/インストールができるか確認して下さい。
尚、更新プログラムを確認する方法については、こちらを参照して下さい。
操作は以上です。
正常にダウンロード/インストールができた場合は、ここで操作は終了です。
補足2:上記操作を実施してもまだ改善されない場合
上記操作を行なっても「Windows Update」で“更新プログラムを確認しています”のメッセージのまま一向に進まない場合は、こちらの操作を行なって下さい。