1-2 ニコニコ生放送の過去の放送(タイムシフト分)をダウンロードする方法
1.「kakorokuRecorder」(カコロク)を起動しておく
2.プレミアム会員でログインし、録画したい番組の「生放送履歴」のページを開き、タイムシフト視聴が可能な番組で、録画したい番組のタイトルをクリックする。
(録画したい番組のタイトル名にマウスポインタをのせて「右クリック」し、「ショートカットのコピー」を選択してURLをコピーする事も可能)
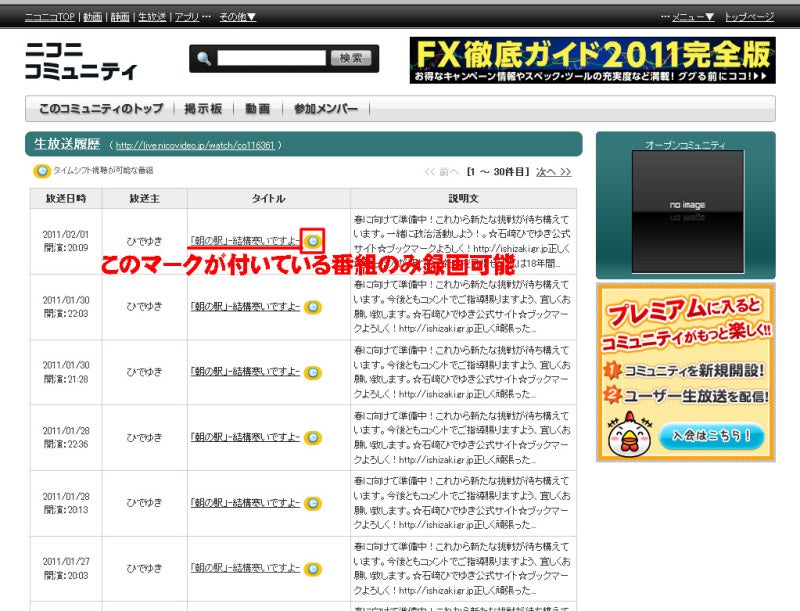
3.録画したいタイムシフト視聴が可能な番組のURLを選択してコピーする。
(上記でタイムシフト視聴可能な番組のタイトルをクリックすると、該当する過去の生放送の動画が再生される)

4.上記でコピーしたURLを「カコロク」の「放送URL」のテキストボックス内に「ペースト(貼り付け)」し、「録画リスト追加」ボタンをクリックする。

5.録画したい放送がリストに録画追加される。
6.「録画開始」ボタンをクリックする。
(複数番組を順次自動ダウンロードしたい場合には、上記4、5を繰り返してダウンロードしたい放送をリストに追加しておく)

7.ダウンロードが実行されると、右下の窓に進行状況が表示される。

8.ダウンロードの進行状況が「ファイルサイズ」と「%」等で表示される。

9.動画ファイルのダウンロードが完了すると、「録画終了」と表示され、指定したフォルダ内に動画が保存される。
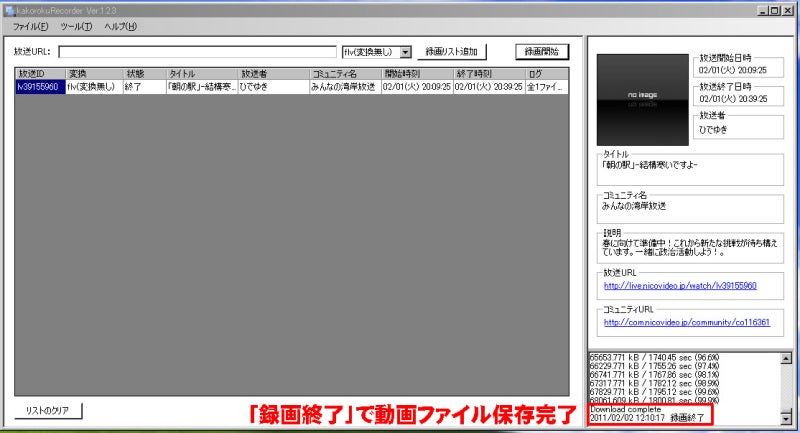
次章2-1ではダウンロードした動画ファイル(約30分)を、YOUTUBEにアップロードできるようにする為、10分単位の動画ファイルに分割してみよう!
(次章)2-1 FLV Editor Liteでニコ生FLVファイル(30分)を3分割する方法(1/3)
(更新履歴)
2011.02.04 初版公開
2011.02.11 表示序列変更の為、日時を2011.02.11に変更
(目次)
第1章 ニコ生動画ファイルのダウンロード方法について
・1-1 ニコニコ生放送の過去放送動画をダウンロードする方法(初期設定編)
・1-2 ニコニコ生放送の過去放送動画をダウンロードする方法(ツールの使用方法)
第2章 ニコ生動画ファイルを分割する方法について
・2-1 FLV Editor Liteでニコ生FLVファイル(30分)を3分割する方法(1/3)
・2-2 FLV Editor Liteでニコ生FLVファイル(30分)を3分割する方法(2/3)
・2-3 FLV Editor Liteでニコ生FLVファイル(30分)を3分割する方法(3/3)
第3章 ニコ生動画をYOUTUBEで一般公開する方法について
・3-1 分割動画ファイルをYOUTUBEで公開する方法(アップロード編)
・3-2 分割動画ファイルをYOUTUBEで公開する方法(公開設定編)
ツールの使用方法について
