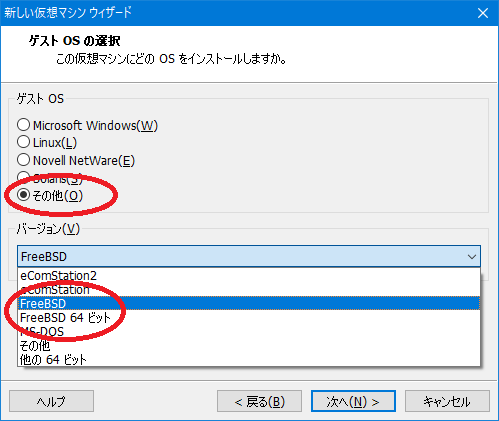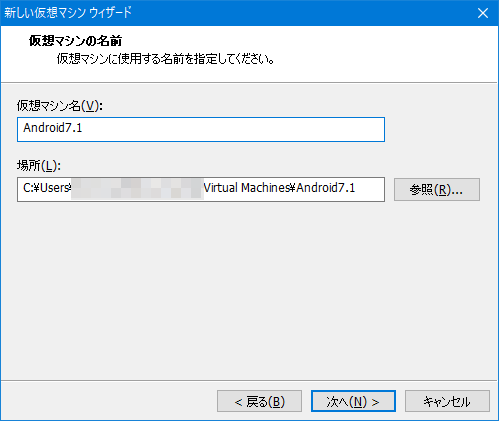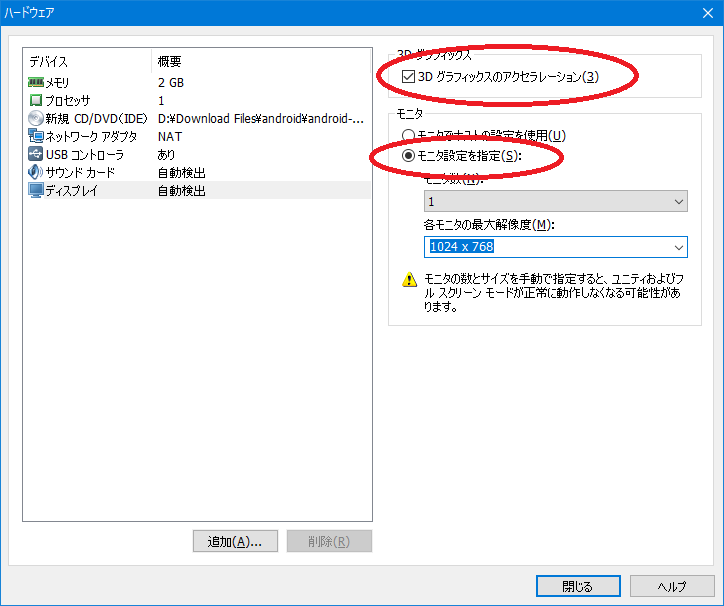VMwareへのAndroid x86のインストールの方法
今回はISOファイルのダウンロードと、仮想マシンの作成までを解説します。
■ISOファイルのダウンロード
Android x86のダウンロードサイトからダウンロードします。
今回はAndroid x86 7.1を使います。
環境によって、64bit版のandroid-x86_64-7.1-r2.iso、または32bit版のandroid-x86-7.1-r2.isoを選んでください。
どちらでもいいと思いますが、僕は32bitのandroid-x86-7.1-r2.isoを選びました(特に意味はありませんが)
上記の画面の「View」を押すとダウンロードページに移動します。
自動的にダウンロードが始まるはずですが、始まらない場合は画面上の「click android-x86-7.1-r2.iso」というリンクをクリックしてください。
■VMware仮想マシンの作成
1.仮想マシンの新規作成をする
VMware Playerを起動し、画面右側の「新規仮想マシンの作成」を選択。
2.インストール元で「後でOSをインストール」を選択して「次へ」を押す
3.ゲストOSの選択で、「その他」を選び、「FreeBSD」を選択。
64bit版のインストールをするときは「FreeBSD 64ビット」でOK。
まぁ、別にLinuxからUbuntuとかを選んでもいいのですけど(実際、それでもインストールできる)参考にしたサイトでこのように解説されていたので、僕もそれにならいます。
4.仮想マシンの名前、保存先はそれぞれ任意の名前、場所を選択。
場所については、とくに問題なければ初期値のままでもOKです。
5.ディスク容量はそのままでOK(もちろん、増やしてもいいです)
6.下記の画面で「ハードウェアをカスタマイズ」を押す
7.左側から「メモリ」を選んで、右側の「この仮想マシンのメモリ」に「2048」を入力。
メモリに余裕があれば増やしてもかまいません。
8.左側から「新規CD/DVD」を選んで、右側で「ISOイメージファイルを使用する」を選択、「参照」ボタンを押す。
9.先程ダウンロードしたISOファイルを選択する。
10.「ディスプレイ」を選択し、3Dグラフィックスのチェックを入れる。
モニタは「モニタ設定を指定」を選び、「1024x768」を選択。
とくに3DグラフィックスはONにしておかないとだめだそうです。
はい、今回はここまで。
これで仮想マシンの準備ができました。
次回はこの仮想マシンにAndroid x86をインストールしていきます。