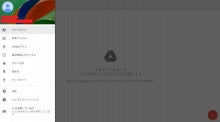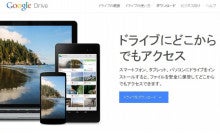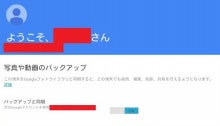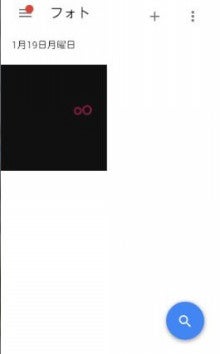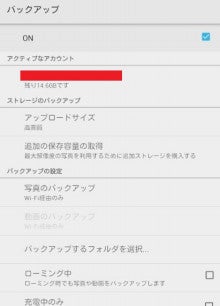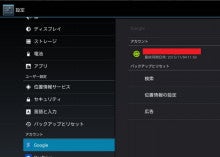スマホとPCそれぞれにアプリを入れて、スマホで撮影したカメラロールが自動的にOneDriveにアップロードされるように設定しています。PCの方には同期アプリを入れて、ローカルフォルダ(OneDriveフォルダ)と同期を取るようにしています。
08年にまだSkyDriveという名称だった頃から愛用してきたサービスですが、昨日、サービス内容改悪のニュースが流れました。
MS、「OneDrive」ストレージ容量の無制限提供を廃止--無料アカウントの容量も縮小
http://japan.zdnet.com/article/35072912/
これによると
・無期限プランが廃止され1TBプランに
・100GB/200GBプランが廃止され50GBプランに
・無料ストレージ容量が15GB→5GB
・カメラロール用の15Gバイトのボーナスストレージの提供も廃止
無料で利用している私にとって影響があるのは3番目と4番目です。現在、30GBの容量が5GBに! すでにカメラロールや自炊本のバックアップなどで5GB使っちゃってますよ!
ということで急いで引っ越し先を探さないといけなくなりました。
候補としては
・Dropbox 無料2GB
・Googleドライブ 無料15GB
・Yahoo!ボックス 無料5GB
です。このうちYahoo!はかつて「Yahoo!ブリーフケース」というオンラインストレージが一方的に無料プラン廃止にされたことがあるのでイメージが余り良くありません。Dropboxは使ったことありますが容量が2GBというのが心許ない。有料プランも1TBのプランしかなく、いずれにせよ高く付いてしまう。
ということでGoogleドライブに移行することに決めました。また、これまでスマホのカメラロールバックアップ先にOneDriveを指定していましたが、これはGoogleフォトというサービスでできることが分かったのでこれも同時に導入したいと思います。
■まずはOneDriveへのカメラロールバックアップを止める
スマホでOneDriveを起動したら歯車アイコンの「設定」をタップします。
「オプション」に「カメラバックアップ」というのがあるのでこれを無効にします。
これでスマホの写真がOneDriveにアップロードされなくなります。
次に引っ越し先のサービスである「Googleドライブ」のアプリをインストールします。
私のスマホはAndroidなのでもちろん最初から入ってますね。
タップすると以下のような画面が出ます。
「スキップ」しましょう。するとGoogleドライブのメイン画面になります。
ここに色んなファイルをアップロード出来ます。「+」マークを押してスマホから追加することもできますが、今回はPC用の「Googleドライブ」アプリをインストールしてファイルを追加することにします。
アプリの設定画面はこんな感じです。特に触るところはありません。
さて、スマホアプリのGoogleドライブと異なり、PCアプリでは特定の同期フォルダにファイルを置くだけで自動的にクラウドにバックアップされるようになります。まず、以下のサイトでGoogleドライブとGoogleフォトのPC用アプリインストーラーを落としてきます。
●Googleドライブ
https://www.google.com/intl/ja_jp/drive/download/
●Googleフォト
https://photos.google.com/apps
ではまず「googledrivesync.exe」をダブルクリックしてPCに同期ソフトをインストールします。
Googleに登録済みのメールアドレスとパスワードでログインしましょう。
インストールはすぐに済みました。「完了」ボタンを押して終了します。
デスクトップに4つのアイコンが出来上がりました。
今回はGoogleドライブ以外のアイコンは使わないので削除しちゃいます。スタートメニューにはちゃんと残っているので削除しても安心です。
Googleドライブのショートカットアイコンをダブルクリックするとローカルに作られた「Google ドライブ」フォルダにアクセス出来ます。すでに同期が進行して複数のファイルが表示されています。正確な場所は「C:\Users\ユーザー名\Google ドライブ」になります。
この中に好きなファイルを放り込めば自動的にクラウドと同期を取ってくれます。早速OneDriveから移行するファイルをコピーしておきました。あとはバックグラウンドで同期を取ってくれるので楽ちんです。進行状況は通知領域のGoogleドライブアイコンをクリックすれば分かります。
■Googleフォトアプリをインストール
スマホのアプリ一覧に下のようなアイコンがありました。これが「Googleフォト」アプリです。
タップするとアプリの紹介アニメが流れます。

「使ってみる」を押します。
「ようこそ」画面です。まず「バックアップと同期」はオンにしておきましょう。これで端末内の画像データがGoogleフォトのクラウドスペースに自動的にバックアップされます。
「写真と動画のアップロードサイズ」は「高品質」にします。オリジナルから圧縮はされてしまいますが、無料で無制限の画像と動画が保存出来ます。
アプリが立ち上がりました。画像が1枚あるだけですが、同期が進めば端末内にある画像がバックアップされて、全て表示されるようになります。
「三」のようなボタンをタップすればメニューが表示されます。「アシスタント」に数字の「2」が表示されているのでタップしてみます。
「バックアップが完了しました」のメッセージの他に、Googleフォトからのメッセージが2件表示されています。ここは無視して「戻る」で戻ります。
メニューで「設定」を押すと以下の画面になります。
「バックアップと同期」をタップします。
「バックアップするフォルダを選択」をタップすれば、カメラ画像だけでなくネットから落としてきた画像などもバックアップすることができます。
さて、ここで端末のシステム設定から「アカウントと同期」→「Google」と選んできましょう。
「Googleフォト」と「Googleフォトバックアップ」の両方にチェックが入っていることを確認します。
アプリをアンインストールしてもこの項目は残るので、同期をやめるときはこのチェックボックスをオフにする必要があります。
では次にPCにもGoogleフォトアプリをインストールします。正式名称は「Google フォト バックアップ」となるようです。こちらは同期というより純然たるバックアップソフトと捉えた方が良さそうです。
たとえばクラウド上のファイルを削除すると、スマホ内の同じファイルも消えてしまいます。これが同期ですね。PC版アプリではクラウド上のファイルを消してもPCのファイルは消えません。つまり同期ではなく一方向のバックアップということになります。もちろんPC上のファイルを消してもクラウド上のファイルが消えることもありません。
PCのGoogleフォトアプリインストーラーは上の画像の右側です。
「gpautobackup_setup.exe」をダブルクリックします。
「Google+ 自動バックアップ」と出ていますがこれは以前のバージョンの名残でしょうね。Google+なんてやってませんがこのまま「同意する」を押します。
「続行」を押します。
バックアップ元を選択します。Googleは色々厳しいらしいので違法なファイルなどは上げないようにしましょう。私はPCのハードディスク内にあるデジカメ関連のフォルダを指定しておきました。ネットワークドライブなども選択することが可能です。
バックアップを開始します。上の画面が出たら「OK」を押して終了。
これでPCのデジカメフォルダから自動的にクラウドに写真と動画がアップロードされます。
公式によれば画像と動画の形式は以下の通りです。
写真: .jpg、webp
動画: .mpg、.mod、.mmv、.tod、.wmv、.asf、.avi、.divx、.mov、.m4v、.3gp、.3g2、.mp4、.m2t、.m2ts、.mts、.mkv
条件として
・写真は1600万画素まで
・1080pおよび10GBまで
これを超えちゃうとリサイズされるみたいです。
無料で無制限です! ずっと使えればいいですね!
※この記事は2015年11月4日現在の情報を元に記述しています。この記事によっていかなる損害が発生してもその責任を負いません。