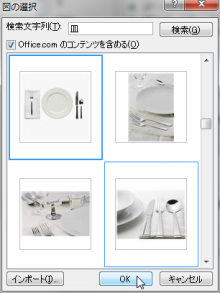昨日完成したカラーの図解はこのようなものでした。一番目立つ場所に皿の写真が切り抜きで入っていますね。この写真は、実は「切り抜き」ではなく、フォーク、ナイフ、スプーンといっしょに写っていたものです。
わたし自身、こうした角版(写真を正方形や長方形で使うこと)の写真を円形の部分だけ切り抜くことは不可能だと思っていました。通常、PowerPointで切り抜き、つまりトリミングするというと、このように四角形の断ち落としを行うことをいいます。こうすると、円形の角にもとの写真が残ってしまいます。
それを解消し、円形の切り抜きを行う方法を紹介しましょう。
クリップアートは[挿入]リボンから[クリップアート]をクリックして、[クリップアート]ウィンドウの[検索]文字列に「グルメ」「料理」「レストラン」といったキーワードで検索するという方法ではなく、まず円形の図形を描きます。
これをクリックして選択し、[描画ツール]の[書式]リボンから[図形の塗りつぶし]をクリックして、[グラデーション]→[その他のグラデーション]とたどって[図形の書式設定]→[塗りつぶし(図またはグラデーション)]をクリックして、[クリップアート]ボタンをクリックします。
そうすると[図の選択]画面が現れるので[検索文字列]に[皿]というキーワードを入力して[検索]ボタンをクリックします。適当なクリップアートを選択し、[OK]ボタンをクリックすると、先ほど描いた円形の図形に皿のクリップアートが入ったはずです。
円形の図形には枠線がついているので、これを[塗りつぶしなし]にしてから、[図ツール]の[書式]リボンから[トリミング]をクリックして、円形の図形の上下と左右を内側にドラッグして「皿」だけを残して、あとは切り取ります。きれいにトリミングできるはずです。
あとは立体的に見せるため、[図の効果]→[影]→[外側]→[オフセット(斜め右下)]をクリックすれば、右下に影ができてより立体的に見えるはずです。
この上にテキストを載せ、赤色にしてもっとも目立つようにします。最後にこのテキストがきれいに見えるよう、上に「★」印をつけておきます。これは単純にきれいに見せるためのものですが、センターラインが整ってバランスよく見えるという効果があります。
PowerPointで作る図解は、わたしはポスターなどの広告物のように考えています。こうした見る人の注目を集める写真やイラストをアイキャッチャーと呼んでいますが、まさに両者に共通する見せ方のテクニックです。
広告では「ひと言でいうと何か」ということを突き詰めて考えないとビジュアルとして完成されたものになりません。図解も同様です。「ひと言でいうと何か」がわからないと見せ方のポイントもわからないはずです。そうしたコンセプチュアルな思考に加えて、ビジュアルを作り上げ、作り込む方法をこのブログから習得していってください。
←ランキングに参加していますo(^-^)o